 L'imprimante n'imprime pas
L'imprimante n'imprime pas

-
Contrôle 1 Assurez-vous que l'imprimante est sous tension.
Dans le cas contraire, vérifiez que l'imprimante est bien branchée et appuyez sur le bouton MARCHE (ON) pour la mettre sous tension.
Le témoin MARCHE (ON) clignote pendant l'initialisation de l'imprimante. Attendez que le voyant MARCHE (ON) cesse de clignoter et reste allumé.
 Remarque
Remarque-
En cas d'impression de documents volumineux, tels que des photos ou des graphiques, l'impression peut être plus longue à démarrer. Le témoin MARCHE (ON) clignote pendant que l'ordinateur traite les données et les envoie à l'imprimante. Attendez que l'impression démarre.
-
-
Contrôle 2 Vérifiez que l'imprimante est correctement raccordée à l'ordinateur.
Si vous utilisez un câble USB, vérifiez qu'il est bien raccordé à l'imprimante et à l'ordinateur. Lorsque le câble USB est correctement connecté, vérifiez les points suivants :
-
Si vous utilisez un périphérique relais, tel qu'un concentrateur USB, débranchez-le, connectez l'imprimante directement à l'ordinateur, puis relancez l'impression. Si l'impression démarre normalement, le problème vient du périphérique relais. Contactez le fabricant du périphérique relais.
-
Il peut également y avoir un problème avec le câble USB. Remplacez le câble USB et relancez l'impression.
Si vous utilisez l'imprimante en réseau, assurez-vous que celle-ci est correctement configurée.
 Remarque
Remarque-
IJ Network Device Setup Utility vous permet de diagnostiquer et de réparer l'état du réseau. Téléchargez-le depuis la page Web.
-
-
Contrôle 3 Assurez-vous que les informations concernant le papier correspondent aux informations définies pour leréceptacle arrière ou la cassette.
Si les paramètres du papier ne correspondent pas aux informations définies pour le réceptacle arrière ou la cassette, un message d'erreur s'affiche sur l'écran tactile. Suivez les instructions affichées sur l'écran tactile pour résoudre le problème.
 Remarque
Remarque-
Vous pouvez sélectionner d'afficher ou non le message qui évite les erreurs d'impression.
-
Pour modifier le paramètre d'affichage de message lors de l'impression ou de la copie à l'aide du panneau de contrôle de l'imprimante :
-
Pour modifier le paramètre d'affichage des messages lors de l'impression en utilisant le pilote d'imprimante :
-
-
-
Contrôle 4 Si vous imprimez depuis un ordinateur, supprimez les tâches bloquées dans la file d'attente d'impression.
-
Pour Windows :
-
Pour macOS :
-
-
Contrôle 5 Assurez-vous que le bac de sortie papier est dans la position d'impression normale.
Lorsque vous n'utilisez pas le tiroir multifonctions, tirez le bac de sortie papier vers l'avant jusqu'à ce qu'il s'arrête et sélectionnez OK sur l'écran tactile.
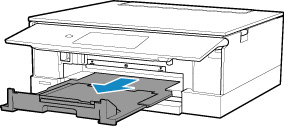
-
Contrôle 6 Les paramètres Type de support et Format page du pilote d'imprimante sont-ils corrects ?
Lorsque vous utilisez du papier spécial d'une marque autre que Canon, assurez-vous de sélectionner correctement le type de support ou le format de la page approprié dans le pilote d'imprimante.
Vérifiez les paramètres en procédant comme suit, puis relancez l'impression.
-
Pour Windows :
-
Vérifiez que A4 (papier Art marge 35) ou Lettre (papier Art marge 35) est sélectionné dans l'application.
Si le format de page que vous souhaitez utiliser n'apparaît pas, ouvrez le menu Fichier de l'application et sélectionnez Imprimer. Vérifiez ensuite que le nom de votre imprimante est sélectionné.
-
Assurez-vous que le papier sélectionné sous Type de support dans la feuille Principal du pilote d'imprimante correspond au papier chargé dans l'imprimante.
-
Assurez-vous que le paramètre Format page sous l'onglet Configuration de la page du pilote d'imprimante est identique à celui configuré à l'étape 1.
-
-
-
Contrôle 7 Le pilote d'imprimante de votre imprimante est-il sélectionné lors de l'impression ?
L'imprimante risque de ne pas imprimer correctement si vous utilisez un pilote destiné à une autre imprimante.
-
Pour Windows :
Vérifiez que « Canon XXX series » (où « XXX » correspond au nom de votre imprimante) est sélectionné dans la boîte de dialogue Imprimer.
 Remarque
Remarque-
Si plusieurs imprimantes sont enregistrées sur votre ordinateur, sélectionnez Définir comme imprimante par défaut pour une imprimante de sorte qu'elle devienne l'imprimante par défaut.
-
-
Pour macOS :
Assurez-vous que le nom de votre imprimante est sélectionné sous Imprimante dans la boîte de dialogue Imprimer.
 Remarque
Remarque-
Si plusieurs imprimantes sont enregistrées sur votre ordinateur, sélectionnez Définir comme imprimante par défaut à partir de Préférences système > Imprimantes et scanners pour une imprimante de sorte qu'elle devienne l'imprimante par défaut.
-
-
-
Contrôle 8 Essayez-vous d'imprimer un fichier de taille importante ? (Windows)
Si vous essayez d'imprimer un fichier de taille importante, le démarrage de l'impression prend beaucoup de temps.
Si l'imprimante ne commence pas à imprimer après un certain temps, sélectionnez Activé pour Prévention de la perte de données d'impression.
Pour plus d'informations, reportez-vous Description de l'onglet Configuration de la page.
 Important
Important-
Sélectionner Activé pour Prévention de la perte de données d'impression peut réduire la qualité de l'impression.
-
Lorsque l'impression est terminée, sélectionnez Désactivé pour Prévention de la perte de données d'impression.
-
-
Contrôle 9 Si vous imprimez à partir d'un ordinateur, redémarrez-le.
Redémarrez l'ordinateur, puis essayez d'imprimer à nouveau.

