Imprimarea de la computer sau smartphone cu Google Cloud Print
Când trimiteţi date de imprimare cu Google Cloud Print, imprimanta primeşte automat datele de imprimare şi le imprimă.
Când imprimaţi de la un smartphone, tabletă, computer sau de la alt dispozitiv extern folosind Google Cloud Print, încărcaţi în prealabil hârtie în imprimantă.
Puteţi imprima cu Google Cloud Print prin următoarele două metode.
-
Imprimarea prin Internet
Conexiunea LAN cu imprimanta şi conexiunea la Internet sunt necesare.
-
Imprimarea fără conexiune la Internet
Conectarea la reţeaua locală cu imprimanta sau activarea conexiunii Wireless direct a imprimantei este necesară. Este necesară activarea Bonjour pe imprimantă.
 Notă
Notă
- În funcţie de starea comunicaţiei, poate dura o vreme până la imprimarea datelor de imprimare sau este posibil ca imprimanta să nu primească datele de imprimare.
- În timp ce imprimaţi cu Google Cloud Print, imprimarea se poate revoca în funcţie de starea imprimantei, cum ar fi atunci când se efectuează operaţii la imprimantă sau când survine o eroare. Pentru a relua imprimarea, verificaţi starea imprimantei şi imprimaţi din nou cu Google Cloud Print.
-
Pentru setările de imprimare:
- Dacă selectaţi un alt tip de suport decât hârtia simplă sau dacă selectaţi pentru hârtie altă dimensiune decât A4/Letter/B5/A5, datele de imprimare sunt imprimate pe o singură faţă chiar şi atunci când selectaţi setarea pentru imprimare faţă-verso.
- Dacă selectaţi ca tip de suport hârtie simplă sau dacă selectaţi pentru hârtie dimensiunea B5/A5/Legal, datele de imprimare sunt imprimate cu chenar chiar şi atunci când selectaţi setarea pentru imprimare fără chenar.
- În funcţie de datele de imprimare, rezultatele imprimării pot diferi de imaginea de imprimare.
- În funcţie de dispozitivul care trimite datele de imprimare, nu puteţi să selectaţi setările de imprimare când trimiteţi datele de imprimare cu Google Cloud Print.
Trimiterea datelor de imprimare prin Internet
Această secţiune descrie operaţiunea de trimitere a datelor de imprimare de la browserul Google Chrome pe computer. Operaţia diferă în funcţie de dispozitiv, aplicaţii sau servicii.
 Important
Important
-
Conexiunea LAN cu imprimanta şi conexiunea la Internet sunt necesare pentru a trimite datele de imprimare prin Internet. Se aplică taxe de conexiune la Internet.
-
Asiguraţi-vă că imprimanta este pornită.
 Notă
Notă- Dacă este activată funcţia Pornire automată a imprimantei, imprimanta este pornită automat atunci când primeşte datele de imprimare.
-
Porniţi browserul Google Chrome pe computer.
-
Selectaţi Conectare la Chrome... (Sign in to Chrome...) din
 (meniul Chrome).
(meniul Chrome). -
Conectaţi-vă la contul dvs. Google.
-
Selectaţi Imprimare... (Print...) din
 (meniul Chrome).
(meniul Chrome).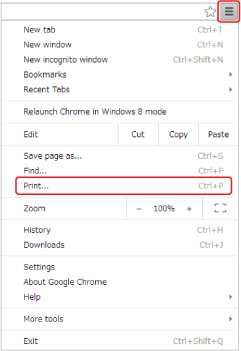
-
Selectaţi Modificare... (Change...), apoi Destinaţie (Destination).
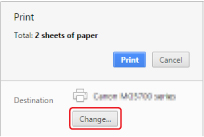
-
Selectaţi Canon TS8100 series în Google Cloud Print.
-
Selectaţi Imprimare (Print).
Când se finalizează pregătirea pentru imprimarea cu Google Cloud Print, imprimanta primeşte datele de imprimare şi le imprimă în mod automat.
Când doriţi să imprimaţi imediat de la Google Cloud Print
Când imprimanta nu poate primi datele de imprimare sau când doriţi să începeţi imediat imprimarea, puteţi verifica dacă există o lucrare de imprimare în Google Cloud Print şi puteţi porni manual imprimarea.
Urmaţi paşii de mai jos.
-
Asiguraţi-vă că imprimanta este pornită şi afişaţi ecranul ACASĂ.
Dacă ecranul ACASĂ nu este afişat, apăsaţi butonul ACASĂ.
-
Selectaţi
 pe ecranul ACASĂ.
pe ecranul ACASĂ.Va apărea ecranul meniului de configurare.
-
Selectaţi
 Setări (Settings).
Setări (Settings). -
Selectaţi
 Pornire imprimare cloud (Start Cloud print).
Pornire imprimare cloud (Start Cloud print). Notă
Notă-
Dacă nu aţi înregistrat imprimanta la Google Cloud Print, nu se afişează Pornire imprimare cloud (Start Cloud print).
-
-
Selectaţi Imprimare din Google Cloud Print (Print from Google Cloud Print).
Se afişează ecranul de confirmare de verificat.
-
Selectaţi Da (Yes).
Dacă există datele de imprimare, imprimanta primeşte datele de imprimare şi le imprimă.
Trimiterea datelor de imprimare fără conexiune la Internet
Această secţiune descrie operaţiunea de trimitere a datelor de imprimare de la browserul Google Chrome pe computer. Operaţia diferă în funcţie de dispozitiv, aplicaţii sau servicii.
 Important
Important
-
Conectarea la reţeaua locală cu imprimanta sau activarea conexiunii Wireless direct a imprimantei este necesară.
-
Este necesară activarea Bonjour pe imprimantă.
-
Asiguraţi-vă că imprimanta este pornită.
 Notă
Notă- Dacă este activată funcţia Pornire automată a imprimantei, imprimanta este pornită automat atunci când primeşte datele de imprimare.
-
Porniţi browserul Google Chrome pe computer.
-
Selectaţi Conectare la Chrome... (Sign in to Chrome...) din
 (meniul Chrome).
(meniul Chrome). -
Conectaţi-vă la contul dvs. Google.
-
Selectaţi Imprimare... (Print...) din
 (meniul Chrome).
(meniul Chrome).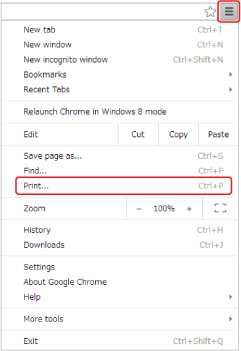
-
Selectaţi Modificare... (Change...), apoi Destinaţie (Destination).
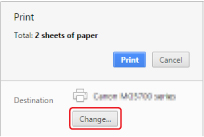
-
Selectaţi Canon TS8100 series în Destinaţii locale (Local Destinations).
-
Selectaţi Imprimare (Print).
Când se finalizează pregătirea pentru imprimarea cu Google Cloud Print, imprimanta primeşte datele de imprimare şi le imprimă în mod automat.



