Skriva ut en skivetikett från en dator
Det här avsnittet beskriver hur du skriver ut en skrivbar skiva med My Image Garden.
 Viktigt!
Viktigt!
- Sätt inte i skivfacket förrän meddelandet som uppmanar dig att lägga i den skrivbara skivan visas. Annars kan skrivaren skadas.
-
Klicka på ikonen My Image Garden (A) i Quick Menu.
Fönstret Guidemeny (Guide Menu) visas.
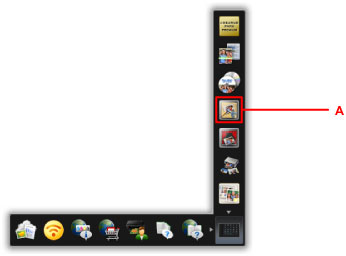
 Obs!
Obs!- Antalet ikoner och ikontyperna som visas varierar beroende på region, den registrerade skrivaren/skannern och de installerade programmen.
-
Klicka på ikonen Skivetikett (Disc Label) (B).
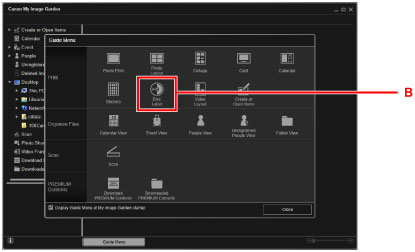
-
Ange tema, Pappersstorlek (Paper Size) osv. (C).
-
Klicka på OK (D).

-
När dialogrutan visas klickar du på OK.
-
Klicka på Lägg till bild (Add Image) (E) och välj sedan foton att skriva ut på skivetiketten.
 Obs!
Obs!- Layouten kanske inte blir som förväntat beroende på fotoinformationen eller analysresultaten för de valda bilderna.
-
Redigera skivetiketten (F).
Du kan byta bakgrunden eller lägga till texter.
-
För Windows:
-
För Mac OS:
-
-
Klicka på Skriv ut (Print) (G).
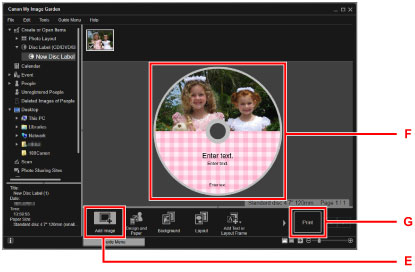
-
Ange antal kopior, enhetens namn osv. (H).
-
Klicka på startknappen (I).
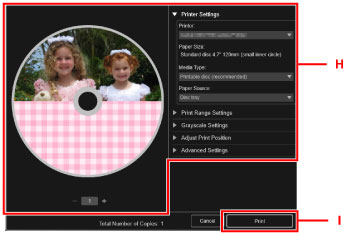
I Mac OS klickar du på OK när bekräftelsemeddelandet visas. Sedan klickar du på Skriv ut (Print). Klicka på OK när bekräftelsemeddelandet visas igen.
-
När meddelandet som uppmanar dig att lägga i den skrivbara skivan visas, öppnar du manöverpanelen (J) och tar sedan ut skivfacket ur skivförvaringsfacket (K).
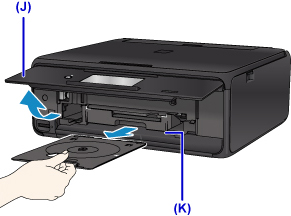
-
Lägg den skrivbara skivan i skivfacket med den skrivbara ytan vänd uppåt.
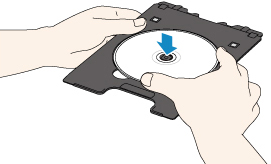
-
Sätt i skivfacket i skivfacksledaren.
Sätt in skivfacket rakt tills den vita linjen på skivfacksledaren nästan är i nivå med pilen (
 ) på skivfacket.
) på skivfacket.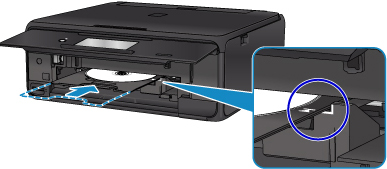
-
Starta utskriften.
I Windows klickar du på Starta utskriften (Start Printing) på dialogskärmen.
I Mac OS trycker du på OK på pekskärmen.
Skivfacket dras in i skrivaren och sedan startar utskriften.
När utskriften är klar drar du ut skivfacket ur skrivaren.
 Obs!
Obs!
-
Med My Image Garden kan du skriva ut foton på skivetiketten med olika layouter.
-
För Windows:
-
För Mac OS:
-

