Söka skrivare via IP-adress eller värdnamn vid konfigurering
Om det inte går att hitta skrivaren i skärmen Välj skrivare (Select Printer) söker du efter skrivaren med en IP-adress eller ett värdnamn. Markera alternativknappen Ange IP-adressen och sök (Specify the IP address and run the search) och klicka på Nästa (Next). Skärmen för att välja sökkriterier visas.
-
Kontrollera skrivarens IP-adress eller värdnamn.
Du kan kontrollera skrivarens IP-adress eller värdnamn genom att skriva ut information om nätverksinställningarna eller använda manöverpanelen för att visa den.
-
Visa på pekskärmen.
-
Skriv ut nätverksinställningarna.
 Obs!
Obs!- Fråga nätverksadministratören om du använder skrivaren på ett företag.
-
-
Ange sökmetod.
Välj någon av metoderna nedan.
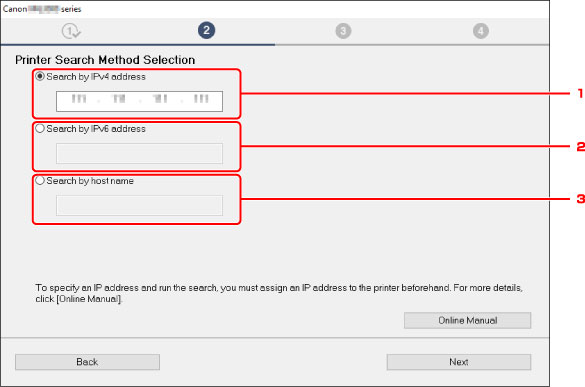
-
Sök genom IPv4-adress (Search by IPv4 address)
Välj att söka efter skrivare via IPv4-adress.
-
Sök genom IPv6-adress (Search by IPv6 address)
Välj att söka efter skrivare via IPv6-adress.
-
Sök efter värdnamn (Search by host name)
Välj att söka efter skrivare via värdnamn. Ett värdnamn betecknas som LLMNR-värdnamn eller Bonjour-namn.
-
-
Ange IP-adress eller värdnamn och klicka på Nästa (Next).
Skrivarsökning startar.
Om en felskärm visas:
Åtgärda felet enligt anvisningarna på skärmen.
Om den IP-adress du har angett redan används för en annan enhet, ska du följa anvisningarna nedan för att ange skrivarens IP-adress.
-
Tryck på ikonen
 (Nätverksstatus (Network status)).
(Nätverksstatus (Network status)). -
Läs meddelandet och tryck på Ja (Yes).
-
Tryck på LAN-inställningar (LAN settings).
-
Tryck på Gemensamma inställningar (Common settings).
-
Tryck på TCP/IP-inställningar (TCP/IP settings).
- Om du anger IPv4-adress:
-
Tryck på IPv4.
-
Knacka på Ja (Yes) på skärmen som visas.
-
Tryck på IP-adress (IP address).
-
Tryck på Manuella inställningar (Manual setup).
Om du trycker på Automatiska inställningar (Auto setup) anges IP-adressen automatiskt.
-
Ange IP-adress.
-
Knacka på OK.
-
Ange nätmask.
-
Knacka på OK.
-
Ange standardgateway.
-
Knacka på OK.
IPv4-adressen har angetts.
- Om du anger IPv6-adress:
-
Tryck på IPv6.
-
Knacka på Ja (Yes) på skärmen som visas.
-
Tryck på Aktivera/inaktivera IPv6 (Enable/disable IPv6).
-
Tryck på Aktivera (Enable).
IPv6-adressen har angetts.
- Om brandväggen är aktiverad på datorn kan det hända att skrivare på ett annat undernät inte kan identifieras. Inaktivera brandvägg.
 Viktigt!
Viktigt!
Om brandväggen stör sökningen efter skrivare:
-
Om ett meddelande visas:
Om ett varningsmeddelande visar att Canon-programmet försöker ansluta till nätverket ställer du in säkerhetsprogrammet så att det tillåter åtkomst.
När du har beviljat programvaran åtkomst anger du IP-adressen eller värdnamnet och söker efter skrivare igen.
Följ anvisningarna på skärmen om skrivaren har hittats för att fortsätta konfigurera nätverkskommunikationen.
-
Om inget meddelande visas:
Avbryt sökningen efter skrivare och ställ sedan in säkerhetsprogrammet så att det ger Canon-programmet nedan åtkomst till nätverket.
-
För Windows:
Följande hämtade filer eller de på installations-CD:n
Setup.exe eller Setup64.exe i mappen win > Driver > DrvSetup
Msetup4.exe, win > MSetup64.exe, win > MSetup.exe
-
För Mac OS:
Hämtade Setup.app
När du har ställt in säkerhetsprogrammet anger du IP-adressen eller värdnamnet och söker efter skrivare igen.
-
 Obs!
Obs!
- Mer information om brandväggsinställningar i ditt operativsystem eller säkerhetsprogram finns i handboken. Du kan även kontakta tillverkaren.

