Skrive ut fra en AirPrint-kompatibel skriver med en iOS-enhet
Bruke AirPrint til å skrive ut fra iPhone, iPad, iPod touch eller Mac.
Du kan bruke AirPrint til å skrive ut bilder, e-post, nettsider og dokumenter fra iPhone, iPad, iPod touch og Mac uten å måtte installere en driver eller laste ned en app eller programvare.
 Merk
Merk
-
Se nedenfor hvis du vil skrive ut ved hjelp av AirPrint fra en Mac.

Kontrollere systemmiljøet
Start med å kontrollere systemmiljøet.
-
AirPrint Operativmiljø
-
iPhone, iPad og iPod touch med nyeste iOS-versjon
-
Mac kjører nyeste versjon av Mac OS
-
-
Krav
iOS-enheten eller Mac og skriveren må være koblet til det samme nettverket via et LAN eller direkte tilkoblet uten en trådløs ruter.
Utskrift med AirPrint fra en iOS-enhet
-
Kontroller at skriveren er slått på.
 Merk
Merk- Hvis skriverens funksjon Slås på automatisk er aktivert, slås skriveren på automatisk når den mottar utskriftsdataene.
-
Trykk på betjeningsikonet for å se menyalternativene på iOS-enheten.
Skjermbildet nedenfor er et eksempel på hva som skjer når du skiver ut fra iPad-nettleseren. Skjermbildet varierer med enhetene eller programmene som brukes.
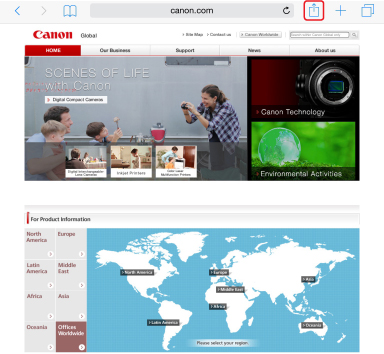
-
Trykk på Skriv ut (Print) blant menyalternativene.
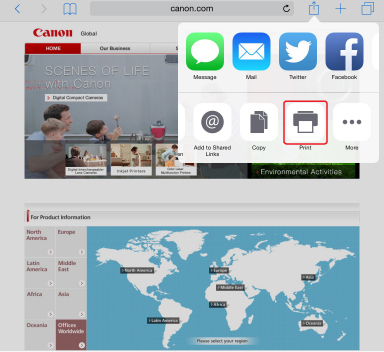
-
Velg modellnavnet fra Skriver (Printer) på Skriveralternativer (Printer Options).
 Viktig!
Viktig!- Ettersom enkelte programmer ikke støtter AirPrint, kan det hende at Skriveralternativer (Printer Options) ikke vises. Det kan kun skrives ut fra programmer som støtter skriveralternativer.
 Merk
Merk- Skriveralternativer (Printer Options) kan variere avhengig av hvilket program du bruker.
-
Når du skriver ut en filtype med flere sider (f.eks. en PDF-fil), trykker du først på Område (Range). Trykk deretter på Alle sider (All Pages), eller velg sideområdet du vil skrive ut.
-
For 1 Kopi (1 Copy) trykker du på + eller - for å angi ønsket antall kopier.
-
For Dupleksutskrift (Duplex Printing) trykker du på På (On) for å aktivere dupleksutskrift eller på Av (Off) for å deaktivere funksjonen.
-
Trykk på Skriv ut (Print).
Skriveren starter utskrift i tråd med de angitte innstillingene.
 Merk
Merk
-
For trådløs LAN-tilkobling:
-
Når du slår på skriveren, kan det ta noen minutter før skriveren kan kommunisere via en trådløs LAN-tilkobling. Kontroller at skriveren er koblet til det trådløse LAN-et, og prøv å skrive ut.
-
Hvis Bonjour på skriveren er deaktivert, kan ikke AirPrint brukes. Kontroller LAN-innstillingene på skriveren og aktiver Bonjour.
-
-
Se nedenfor for mer informasjon om feilsøking av AirPrint.
Papirstørrelse
Med AirPrint velges papirstørrelsen automatisk ut fra programmet på iOS-enheten og regionen som AirPrint brukes i.
Hvis du bruker fotoprogrammet, er standard papirstørrelse L i Japan og 4"x6" eller KG i andre land og regioner.
Hvis du bruker dokumentprogrammet, er standard papirstørrelse Letter i USA og A4 i Japan og Europa.
 Viktig!
Viktig!
-
Den standard papirstørrelsen kan være forskjellig fra den ovennevnte størrelsen, avhengig av enheten eller operativsystemet.
Vi anbefaler at du tar en prøveutskrift.
-
Det aktuelle programmet kan støtte forskjellige papirstørrelser.
Skrive ut konvolutter
Se nedenfor hvis du vil skrive ut på konvolutter fra iOS-enheten med AirPrint.
| Bilde av utskriftsresultat | Retning for utskriftsdata | Retning for ilegging av konvolutter |
|---|---|---|
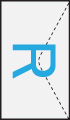 |
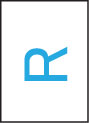 Utskriftsdataene roteres 180 grader mot bildet av utskriftsresultatene. |
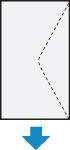 Legg konvolutten i vertikalt med adressesiden opp slik at den brettede klaffen på konvolutten vender ned mot høyre. |
Kontrollere skriverstatusen
Under utskrift vises et Utskriftssenter (Print Center)-ikon i listen over nylig brukte programmer, og du kan bruke det til å sjekke utskriftsfremdriften.
Trykk to ganger på Hjem -knappen på iOS-enheten for å sette den i fleroppgavemodus (Multitasking). Deretter sveiper du til høyre og viser ikonet for Utskriftssenteret (Print Center) og et utskriftssammendrag (Print Summary).
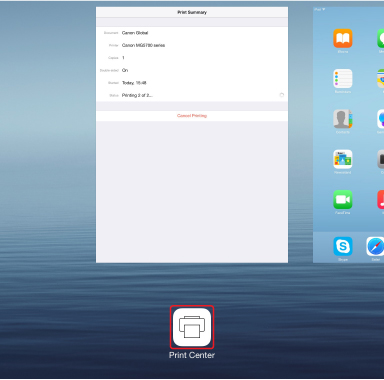
Slette en utskriftsjobb
Bruk én av følgende to metoder for å slette en utskriftsjobb med AirPrint:
-
Fra skriveren: Trykk på Stopp (Stop)-knappen for å avbryte utskriftsjobben.
-
Fra en iOS-enhet: Trykk to ganger på Hjem-knappen på iOS-enheten for å sette den i fleroppgavemodus (Multitasking), og sveip deretter til høyre. Trykk på Utskriftssenteret (Print Center)-ikonet for å vise et utskriftssammendrag (Print Summary). Trykk på utskriftsjobben du vil avbryte, og trykk på Avbryt utskrift (Cancel Printing).

