사진 복사하기
인쇄한 사진을 스캔하여 한 번에 인쇄할 수 있습니다.
-
홈 화면에서
 복사(Copy)를 선택합니다.
복사(Copy)를 선택합니다. -
 사진 복사(Photo copy)를 선택합니다.
사진 복사(Photo copy)를 선택합니다. -
화면의 설명을 확인하고 OK를 누릅니다.
-
화면의 설명에 따라 평판 유리 위에 인쇄한 사진을 로드한 다음 OK를 누릅니다.
 참고
참고-
평판 유리 위에 사진 로드하기에 대한 자세한 내용:
스캔이 완료되면 인쇄 설정 확인 화면이 표시됩니다.
-
-
필요에 따라 설정을 지정합니다.
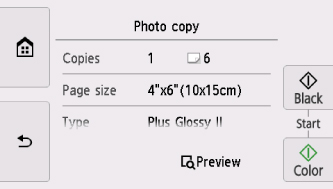
넘겨서 설정 항목을 표시하고 설정 항목을 눌러 설정을 표시합니다. 설정을 지정하려면 누릅니다.
 참고
참고-
설정 항목에 따라 일부 설정은 다른 설정 항목의 설정과 조합하여 지정할 수 없습니다. 조합하여 지정할 수 없는 설정을 선택한 경우, 터치 스크린에
 및 오류 정보(Error details)가 표시됩니다. 이런 경우에는 터치 스크린의 왼쪽 위에 있는
및 오류 정보(Error details)가 표시됩니다. 이런 경우에는 터치 스크린의 왼쪽 위에 있는  을 눌러 메시지를 확인하고 설정을 변경하십시오.
을 눌러 메시지를 확인하고 설정을 변경하십시오. -
미리 보기(Preview)를 선택하면 미리 보기 화면에서 인쇄물의 이미지를 미리 볼 수 있습니다. 표시를 변경하려면 사진을 넘깁니다.
사진에
 이 나타날 경우 인쇄된 사진이 올바르게 스캔되지 않았을 수 있습니다. 인쇄된 사진을 다시 스캔합니다.
이 나타날 경우 인쇄된 사진이 올바르게 스캔되지 않았을 수 있습니다. 인쇄된 사진을 다시 스캔합니다.
다음 설정 항목을 변경할 수 있습니다.
-
매수(Copies)
복사할 매수를 지정합니다.
-
크기(Page size)
로드한 용지의 페이지 크기를 선택합니다.
-
종류(Type) (용지 종류)
로드한 용지의 용지 종류를 선택합니다.
-
용지공급(Paper src)
용지 공급이 뒷면 트레이(Rear tray)로 설정되어 있습니다.
-
인쇄품질(Print qlty) (인쇄 품질)
원본에 따라 인쇄 품질을 선택합니다.
-
경계면(Border) (경계면 있는 인쇄/경계면 없는 인쇄)
경계면 있는 인쇄 또는 경계면 없는 인쇄를 선택합니다.
-
사진수정(Photo fix)
수정 없음(No correction), 자동 사진 수정(Auto photo fix) 또는 페이드 복원(Fade restoration)을 선택합니다.
 참고
참고-
수정 없음(No correction)을 선택하면 프린터는 스캔한 이미지를 수정하지 않고 인쇄합니다.
-
자동 사진 수정(Auto photo fix)을 선택하면 프린터는 스캔한 이미지를 자동으로 수정합니다.
-
페이드 복원(Fade restoration)을 선택하면 프린터는 시간이 흘러 색이 바랜 스캔 이미지를 수정합니다.
-
-
-
컬러 인쇄의 경우 컬러(Color) 버튼을 누르고 흑백 인쇄의 경우 흑백(Black) 버튼을 누릅니다.
프린터가 인쇄를 시작합니다.
 참고
참고-
인쇄된 사진이 올바르게 스캔되지 않았을 경우, 계속 인쇄할지 여부를 묻는 확인 화면이 표시됩니다. 예(Yes)를 누르면 프린터에서 인쇄가 시작됩니다. 사진을 다시 스캔하는 경우 아니요(No)를 누르고 사진을 다시 스캔합니다.
-

