写真をコピーする
プリント済みの写真を読み込んで、印刷することができます。一度に複数枚の写真をセットして、読み込んだすべての写真を印刷することができます。
-
ホーム画面から
 [コピー]を選ぶ
[コピー]を選ぶ -
 [写真コピー]を選ぶ
[写真コピー]を選ぶ -
表示される案内を確認して、[OK]を選ぶ
-
表示される案内に従って原稿台ガラスに写真をセットし、[OK]を選ぶ
 参考
参考-
原稿台ガラスに写真をセットする方法については、以下も参照してください。
読み込みが終了すると、印刷設定確認画面が表示されます。
-
-
必要に応じて、印刷設定を変更する
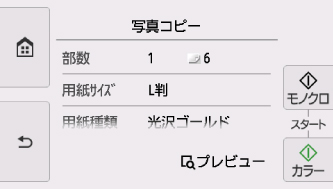
上下にフリックして設定項目を表示し、設定項目を選ぶと各設定が表示されます。設定をタップして指定します。
 参考
参考-
設定項目によっては、ほかの設定項目の設定と組み合わせて指定できない設定があります。組み合わせて指定できない設定が選ばれている場合は、タッチスクリーンに
 と[エラー詳細]が表示されます。タッチスクリーン左上の
と[エラー詳細]が表示されます。タッチスクリーン左上の をタップしてメッセージを確認し、設定を変更してください。
をタップしてメッセージを確認し、設定を変更してください。 -
[プレビュー]を選ぶと、プレビュー画面で読み込んだ写真を確認することができます。写真をフリックすると、プレビュー画面が切り替わります。
写真が重なっていた、大きく傾いていたなどの原因で、正しく読み取れなかった写真には
 が表示されます。写真を原稿台ガラスに正しくセットし直してください。
が表示されます。写真を原稿台ガラスに正しくセットし直してください。
以下の設定項目を変更できます。
-
部数
部数を指定します。
-
用紙サイズ
セットした用紙のサイズを選びます。
-
用紙種類
セットした用紙の種類を選びます。
-
給紙位置
[後トレイ]に設定されます。
-
印刷品質
印刷品質を設定できます。
-
フチ指定
フチのあり/なしを指定できます。
-
写真補正
[補正しない]/[自動写真補正]/[色あせ補正]から選びます。
 参考
参考-
[補正しない]を選ぶと、写真の補正をせずに印刷されます。
-
[自動写真補正]を選ぶと、自動で写真を補正して印刷されます。
-
[色あせ補正]を選ぶと、経年変化などで色あせした写真を色補正して印刷されます。
-
-
-
カラー印刷をする場合はカラーボタンをタッチする
白黒印刷をする場合はモノクロボタンをタッチする印刷が開始されます。
 参考
参考-
正しく読み取れなかった写真がある場合は、そのまま印刷するかを確認するメッセージが表示されます。[はい]を選ぶと印刷が開始されます。写真を読み込み直す場合は[いいえ]を選び、写真を正しくセットし直してから読み込んでください。
-

