Impression de photos à partir d'un ordinateur
Cette section explique comment imprimer des photos avec My Image Garden.
-
Ouvrez le couvercle du réceptacle arrière (A), puis tirez le support papier (B) vers le haut.

-
Ouvrez le couvercle de la fente d'alimentation (C).
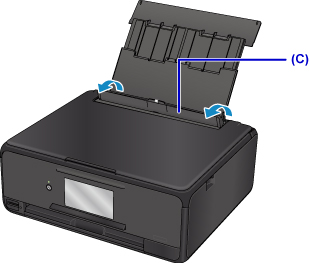
-
Chargez le papier verticalement AVEC LA FACE À IMPRIMER VERS LE HAUT.
-
Alignez les guides papier (D) avec la largeur du papier.
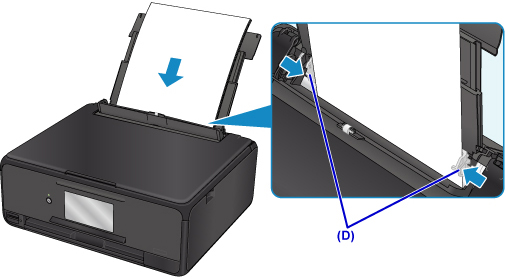
-
Fermez le couvercle de la fente d'alimentation (E) avec précaution.
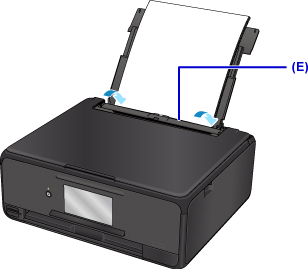
Une fois que vous avez fermé le couvercle de la fente d'alimentation, l'écran d'enregistrement des informations sur le papier pour le réceptacle arrière s'affiche sur l'écran tactile.
-
Sélectionnez la taille et le type du papier chargé dans le réceptacle arrière dans Form. p. et Type, puis sélectionnez Enregistrer.
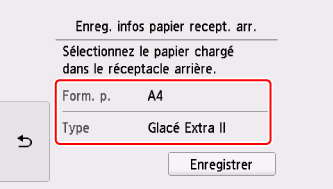
-
Cliquez sur l'icône My Image Garden (F) dans Quick Menu.
L'écran Menu Guide s'affiche.
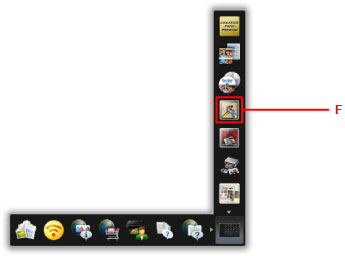
 Remarque
Remarque- Le nombre et le type des icônes affichées dépendent de la région, de l'imprimante ou du scanner enregistré et des applications installées.
-
Cliquez sur l'icône Impression photo (G).
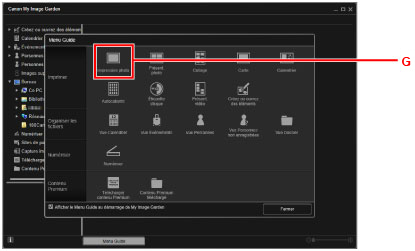
-
Cliquez sur le dossier (H) contenant les photos à imprimer.
-
Cliquez sur les photos (I) à imprimer.
Pour Windows :
Pour sélectionner deux photos (ou plus) en même temps, cliquez dessus tout en appuyant sur la touche Ctrl.
Pour Mac OS :
Pour sélectionner deux photos (ou plus) en même temps, cliquez dessus tout en appuyant sur la touche Commande.
-
Cliquez sur Imprimer (J).
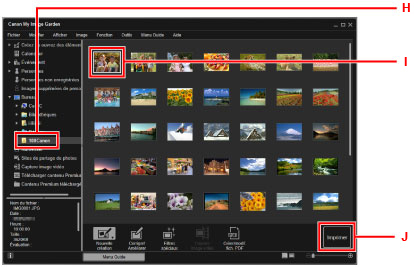
-
Spécifiez le nombre de copies, le nom de votre machine, le type de support, etc. (K).
-
Cliquez sur Imprimer (L).
Pour Mac OS :
Cliquez sur OK, puis sur Imprimer lorsque le message de confirmation apparaît.
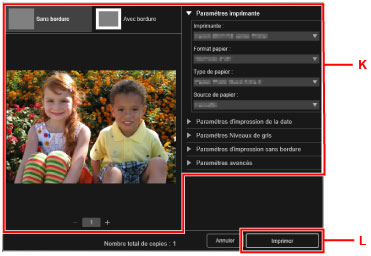
Le panneau de contrôle est ouvert et le bac de sortie papier est tiré automatiquement, puis l'impression démarre.
 Remarque
Remarque
-
My Image Garden vous permet d'utiliser des images de diverses manières sur votre ordinateur, telles que des photos prises avec un appareil photo numérique.
-
Pour Windows :
-
Pour Mac OS :
-

