Drucken über einen Computer oder ein Smartphone mit Google Cloud Print
Wenn Sie Druckdaten mit Google Cloud Print senden, empfängt der Drucker die Druckdaten und druckt sie automatisch.
Wenn Sie über Smartphone, Tablet-Gerät, Computer oder ein anderes externes Gerät mit Google Cloud Print drucken möchten, müssen Sie vorher sicherstellen, dass Papier im Drucker eingelegt ist.
Sie können über die folgenden beiden Verfahren bei Google Cloud Print drucken.
-
Drucken über das Internet
Hierfür sind eine LAN-Verbindung mit dem Drucker und eine Internetverbindung erforderlich.
-
Drucken ohne Internet
Hierfür ist eine lokale Netzwerkverbindung mit dem Drucker oder die Aktivierung von Drahtlos Direkt am Drucker erforderlich. Die Aktivierung von Bonjour auf dem Drucker ist erforderlich.
 Hinweis
Hinweis
- Abhängig vom Kommunikationsstatus kann es einen Moment dauern, bis die Druckdaten gedruckt werden, oder der Drucker kann die Druckdaten möglicherweise nicht empfangen.
- Beim Drucken mit Google Cloud Print wird der Druckvorgang je nach Status des Druckers möglicherweise abgebrochen (z. B. wenn der Drucker nicht verfügbar ist oder ein Fehler aufgetreten ist). Um das Drucken fortzusetzen, überprüfen Sie den Status des Druckers, und drucken Sie erneut mit Google Cloud Print.
-
Druckeinstellungen:
- Wenn Sie einen anderen Medientyp als Normalpapier oder ein anderes Papierformat als A4/Letter/B5/A5 ausgewählt haben, werden die Daten nur einseitig gedruckt, auch wenn zweiseitiger Druck aktiviert wurde.
- Wenn Sie als Medientyp Normalpapier oder als Papierformat B5/A5/Legal ausgewählt haben, werden die Daten mit Rand gedruckt, auch wenn randloser Druck aktiviert wurde.
- Je nach Druckdaten kann sich das Druckergebnis von der Vorlage unterscheiden.
- Abhängig vom Gerät, das die Druckdaten sendet, können Sie möglicherweise keine Druckeinstellungen auswählen, wenn Sie die Druckdaten über Google Cloud Print senden.
Senden von Druckdaten über das Internet
In diesem Abschnitt wird die Vorgehensweise zum Senden von Druckdaten über den Google Chrome-Browser auf dem Computer erläutert. Der Vorgang unterscheidet sich abhängig von Gerät, Anwendungen oder Diensten.
 Wichtig
Wichtig
-
Zum Senden von Druckdaten über das Internet sind eine LAN-Verbindung mit dem Drucker und eine Internetverbindung erforderlich. Es fallen die üblichen Internetverbindungsgebühren an.
-
Stellen Sie sicher, dass der Drucker eingeschaltet ist.
 Hinweis
Hinweis- Wenn die Funktion für das automatische Einschalten des Druckers aktiviert ist, wird der Drucker automatisch eingeschaltet, wenn er die Druckdaten empfängt.
-
Starten Sie den Google Chrome-Browser auf Ihrem Computer.
-
Wählen Sie in
 Chrome-Menü In Chrome anmelden (Sign in to Chrome...) aus.
Chrome-Menü In Chrome anmelden (Sign in to Chrome...) aus. -
Melden Sie sich bei Ihrem Google-Konto an.
-
Wählen Sie in
 (Chrome-Menü) Drucken... (Print...) aus.
(Chrome-Menü) Drucken... (Print...) aus.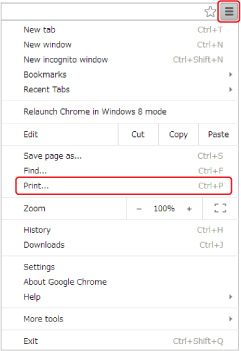
-
Wählen Sie Ändern... (Change...) neben Ziel (Destination) aus.
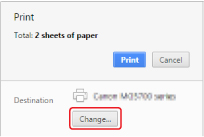
-
Wählen Sie unter Google Cloud Print Canon TS8000 series aus.
-
Wählen Sie Drucken (Print) aus.
Wenn Sie die Vorbereitungen zum Drucken mit Google Cloud Print abgeschlossen haben, empfängt der Drucker die Druckdaten und druckt automatisch.
Sofortiges Drucken über Google Cloud Print
Wenn der Drucker die Druckdaten nicht empfangen kann oder Sie sofort mit dem Drucken beginnen möchten, können Sie prüfen, ob in Google Cloud Print ein Druckauftrag vorhanden ist, und den Druckvorgang ggf. manuell starten.
Befolgen Sie die unten genannten Schritte.
-
Vergewissern Sie sich, dass der Drucker eingeschaltet ist, und zeigen Sie den Bildschirm HOME an.
Wenn der Bildschirm HOME nicht angezeigt wird, drücken Sie die Taste HOME.
-
Tippen Sie auf das Symbol
 (Einrichten (Setup)).
(Einrichten (Setup)).Der Einrichtungsmenü-Bildschirm wird angezeigt.
-
Tippen Sie auf
 Einstellungen (Settings).
Einstellungen (Settings). -
Tippen Sie auf
 Cloud-Druck starten (Start Cloud print).
Cloud-Druck starten (Start Cloud print). Hinweis
Hinweis-
Wenn Sie den Drucker nicht bei Google Cloud Print registriert haben, wird Cloud-Druck starten (Start Cloud print) nicht angezeigt.
-
-
Tippen Sie auf Von Google Cloud Print drucken (Print from Google Cloud Print).
Der Bestätigungsbildschirm wird angezeigt.
-
Tippen Sie auf Ja (Yes).
Wenn Druckdaten vorhanden sind, empfängt der Drucker die Druckdaten und druckt sie.
Senden von Druckdaten ohne Internet
In diesem Abschnitt wird die Vorgehensweise zum Senden von Druckdaten über den Google Chrome-Browser auf dem Computer erläutert. Der Vorgang unterscheidet sich abhängig von Gerät, Anwendungen oder Diensten.
 Wichtig
Wichtig
-
Hierfür ist eine lokale Netzwerkverbindung mit dem Drucker oder die Aktivierung von Drahtlos Direkt am Drucker erforderlich.
-
Die Aktivierung von Bonjour auf dem Drucker ist erforderlich.
-
Stellen Sie sicher, dass der Drucker eingeschaltet ist.
 Hinweis
Hinweis- Wenn die Funktion für das automatische Einschalten des Druckers aktiviert ist, wird der Drucker automatisch eingeschaltet, wenn er die Druckdaten empfängt.
-
Starten Sie den Google Chrome-Browser auf Ihrem Computer.
-
Wählen Sie in
 Chrome-Menü In Chrome anmelden (Sign in to Chrome...) aus.
Chrome-Menü In Chrome anmelden (Sign in to Chrome...) aus. -
Melden Sie sich bei Ihrem Google-Konto an.
-
Wählen Sie in
 (Chrome-Menü) Drucken... (Print...) aus.
(Chrome-Menü) Drucken... (Print...) aus.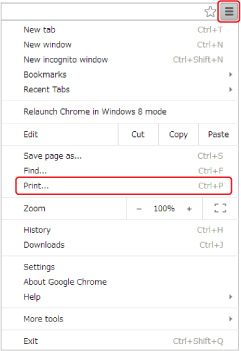
-
Wählen Sie Ändern... (Change...) neben Ziel (Destination) aus.
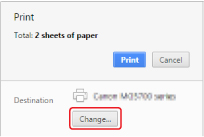
-
Wählen Sie unter Lokale Ziele (Local Destinations) Canon TS8000 series aus.
-
Wählen Sie Drucken (Print) aus.
Wenn Sie die Vorbereitungen zum Drucken mit Google Cloud Print abgeschlossen haben, empfängt der Drucker die Druckdaten und druckt automatisch.



