Gescande gegevens verzenden als e-mail vanaf een printer
U kunt gescande gegevens vanaf de printer als e-mail verzenden.
Controleer het volgende voordat u deze functie gaat gebruiken.
-
De printer is verbonden met een LAN.
Controleer of de printer correct is verbonden met een LAN.
-
De instellingen van de e-mailserver zijn voltooid met de externe UI.
-
De instellingen voor het als e-mail verzenden van gescande gegevens zijn opgegeven via de externe UI.
Volg de onderstaande procedure om de gescande gegevens als e-mail vanaf de printer te verzenden.
-
Selecteer
 Scannen (Scan) op het HOME-scherm.
Scannen (Scan) op het HOME-scherm.Het scherm waarin u kunt selecteren waar de gegevens worden opgeslagen/doorgestuurd, wordt weergegeven.
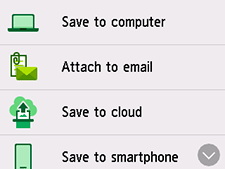
-
Selecteer
 Toevoegen aan e-mail (Attach to email).
Toevoegen aan e-mail (Attach to email). -
Selecteer
 E-mail direct vanaf apparaat (E-mail directly from device).
E-mail direct vanaf apparaat (E-mail directly from device). -
Selecteer Geadresseerden selecteren (Select recipients).
-
Geef de ontvanger(s) op.
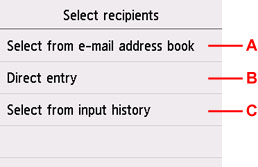
-
A: Selecteer de ontvanger(s) in het adresboek.
-
B: Voer het e-mailadres van de ontvanger in.
-
C: Selecteer de ontvanger(s) in de invoergeschiedenis.
-
-
Selecteer instellingen voor e-mailverzending.
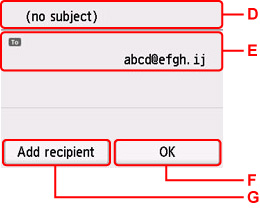
-
D: Voer het onderwerp in.
-
E: Selecteer de onderstaande items.
- Als u CC of BCC wilt wijzigen in Aan, selecteert u de ontvanger en selecteert u Wijzigen in Aan (Change to To).
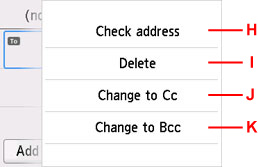
H: Controleer het adres. Als u Bewerken (Edit) selecteert, kunt u het adres wijzigen.
I: Als u Ja (Yes) selecteert, wordt de ontvanger verwijderd.
J: Selecteer om over te schakelen naar CC.
K: Selecteer om over te schakelen naar BCC.
 Opmerking
Opmerking -
F: Voltooi het opgeven van de ontvanger.
-
G: Voeg de ontvanger toe.
-
-
Geef de gewenste instellingen op.
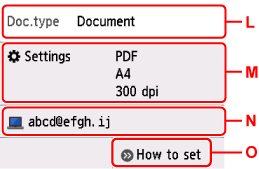
-
L: Selecteer het documenttype.
- Document
- Selecteer dit als u een document wilt scannen.
- Foto (Photo)
- Selecteer dit als u een foto wilt scannen.
-
M: Geef het scherm Scaninstelling. (Scan settings) weer.
Meer informatie over de instellingsitems:
-
N: Wijzigt de bestemming van e-mail/scherm.
-
O: Geeft weer hoe het origineel moet worden geplaatst.
-
-
Druk op de knop Zwart (Black) of op de knop Kleur (Color).
 Opmerking
Opmerking-
Als het origineel niet correct is geplaatst, wordt er een bericht weergegeven op het aanraakscherm. Plaats het origineel op de plaat op basis van de scaninstellingen.
-
Als u AAN (ON) selecteert voor Voorbeeld (Preview) op het scherm met scaninstellingen:
Het voorbeeldscherm wordt weergegeven voordat het gescande origineel per e-mail wordt verzonden.
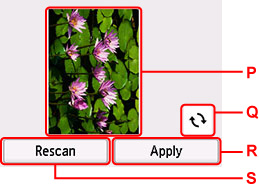
-
P: Het voorbeeld van de gescande gegevens wordt weergegeven.
-
Q: Selecteer om het voorbeeldscherm te draaien.
Dit wordt weergegeven als u PDF of Compacte PDF (Compact PDF) selecteert voor Indeling (Format) op het scherm met de scaninstellingen.
-
R: Selecteer om het gescande origineel als e-mail te verzenden.
-
S: Selecteer deze optie om het origineel opnieuw te scannen.
-
-
Als u het origineel op de plaat legt:
-
Als u JPEG selecteert bij Indeling (Format) op het scherm met scaninstellingen:
De printer begint met scannen en de gescande gegevens worden als e-mail verzonden.
-
Als u PDF of Compacte PDF (Compact PDF) selecteert voor Indeling (Format) op het scherm met scaninstellingen:
Nadat het scannen is voltooid, wordt een bevestigingsscherm weergegeven waarin wordt gevraagd of u wilt doorgaan met scannen.
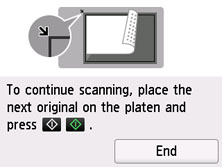
Als u doorgaat met scannen, plaatst u het origineel op de plaat en start u het scannen.
Als u niet wilt doorgaan met scannen, selecteert u Beëindigen (End). De gescande gegevens worden als e-mail verzonden in één PDF-bestand.
-
Verwijder het origineel van de plaat nadat het scannen is voltooid.
-
Verzendlog controleren
Als u Controleer verzendlog (Check send log) selecteert bij E-mail direct vanaf apparaat (E-mail directly from device), worden de volgende items weergegeven.
-
Verzendlog weergeven (Display send log)
Geeft het verzendlog van de printer weer (maximaal 100). Selecteer het item om meer informatie te controleren.
-
Verzendlog afdrukken (Print send log)
Drukt het verzendlog van de printer af. Selecteer Ja (Yes) om het afdrukken te starten.
