Configuratie wijzigen/printerstatus weergeven via de webbrowser
U kunt de printerstatus controleren en de printerinstellingen wijzigen via de webbrowser op uw smartphone, tablet of computer.
Als u de printerstatus wilt controleren en als u printerinstellingen wilt wijzigen, geeft u "Externe UI" weer in de webbrowser.
 Opmerking
Opmerking
-
Externe UI is software waarmee u bewerkingen kunt uitvoeren die gewoonlijk worden uitgevoerd met het bedieningspaneel van de printer, waarbij u een webbrowser gebruikt.
-
U kunt de externe UI gebruiken met de volgende besturingssystemen en webbrowsers.
-
macOS-apparaat
Besturingssysteem: macOS Mojave 10.14.6 of hoger
Webbrowser: Safari 14.0 of hoger
-
Windows-apparaat
OS: Windows 10 of hoger/Windows 8.1/Windows 7 SP1 of hoger
Webbrowser: Microsoft Edge, Google Chrome, Mozilla Firefox
-
iOS/iPadOS-apparaat
Besturingssysteem: iOS 14.0 of hoger, iPadOS 14.0 of hoger
Webbrowser: standaard geïnstalleerde webbrowser
-
Android-apparaat
Besturingssysteem: Android 8.0 of hoger
Webbrowser: standaard geïnstalleerde webbrowser
-
-
Controleer of de printer is ingeschakeld.
-
De 'Externe UI' wordt gestart
-
Voor Windows:
-
Start de toepassingssoftware
 in het menu Start.
in het menu Start.De toepassingssoftware wordt gestart.
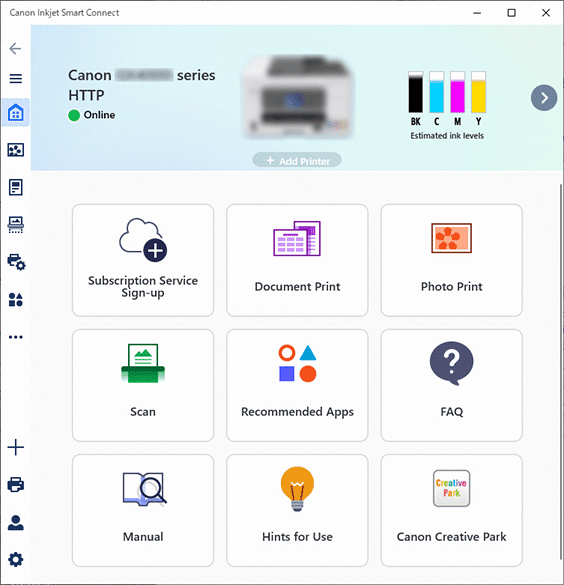
 Opmerking
Opmerking-
Als de toepassingssoftware niet is geïnstalleerd, kunt u deze downloaden via de volgende pagina en installeren op uw computer.
-
-
Klik op het pictogram
 Printerbeheer (Printer Management) links op het Start (Home)-scherm en klik op Apparaatgegevens (Device Information) onderaan in het menu Printerbeheer (Printer Management).
Printerbeheer (Printer Management) links op het Start (Home)-scherm en klik op Apparaatgegevens (Device Information) onderaan in het menu Printerbeheer (Printer Management). -
Klik op Externe UI openen (Open Remote UI) linksonder op het scherm Apparaatgegevens (Device Information).
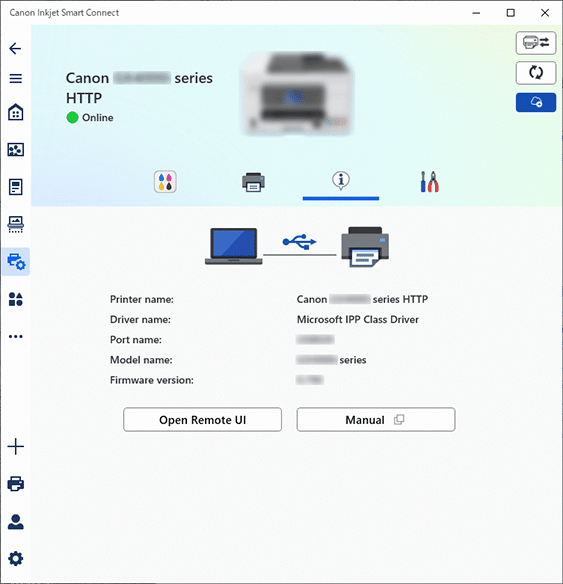
De externe UI weergegeven in de webbrowser op uw computer.
-
-
Voor macOS:
-
Klik op de toepassingssoftware
 in het Dock.
in het Dock.De toepassingssoftware wordt gestart.
 Opmerking
Opmerking-
Zie het scherm van de Windows-versie hierboven.
-
Als de toepassingssoftware niet is geïnstalleerd, kunt u deze downloaden via de volgende pagina en installeren op uw computer.
-
-
Klik op het pictogram
 Printerbeheer (Printer Management) links op het Start (Home)-scherm en klik op Apparaatgegevens (Device Information) onderaan in het menu Printerbeheer (Printer Management).
Printerbeheer (Printer Management) links op het Start (Home)-scherm en klik op Apparaatgegevens (Device Information) onderaan in het menu Printerbeheer (Printer Management). -
Klik op Externe UI openen (Open Remote UI) linksonder op het scherm Apparaatgegevens (Device Information).
 Opmerking
Opmerking-
Zie het scherm van de Windows-versie hierboven.
De 'Externe UI' wordt weergegeven in de webbrowser op uw computer.
-
-
 Opmerking
Opmerking-
U kunt de 'Externe UI' vanaf een smartphone of tablet starten door
 te installeren.
te installeren.U kunt dit downloaden in de App Store en op Google Play.
-
-
Als u de externe UI voor het eerst weergeeft op uw smartphone, tablet of computer, selecteert u Voor veilige communicatie (For secure communication).
Download het basiscertificaat en registreer dit vervolgens.
 Opmerking
Opmerking-
Nadat u het basiscertificaat bij de webbrowser op uw smartphone, tablet of computer hebt geregistreerd, hoeft u deze stap de volgende keer niet meer uit te voeren.
Als alle instellingen via het bedieningspaneel van de printer zijn hersteld naar de standaardwaarden, downloadt u het basiscertificaat opnieuw en registreert u het vervolgens.
-
Als het basiscertificaat niet is geregistreerd, kan een bericht worden weergegeven waarin wordt vermeld dat een veilige verbinding niet kan worden gegarandeerd. Negeer in dat geval de waarschuwing en registreer het basiscertificaat bij de webbrowser.
-
-
Selecteer Aanmelden (Log in).
Het scherm voor wachtwoordverificatie wordt weergegeven.
-
Voer het wachtwoord in.
Nadat de wachtwoordverificatie is voltooid, worden de menu's die kunnen worden gebruikt weergegeven in de webbrowser.
 Belangrijk
Belangrijk-
Het wachtwoord van de printer wordt ingesteld op het moment dat u de printer koopt.
Zie Wachtwoord instellen voor meer informatie over het instellen van het wachtwoord.
-
-
Controleer de printerstatus en wijzig de printerinstellingen.
Zie hieronder voor informatie over het configureren van instelbare items.
-
Selecteer Afmelden (Log out) nadat u de printerstatus hebt gecontroleerd en de printerinstellingen hebt gewijzigd.
-
Sluit de webbrowser.
 Opmerking
Opmerking
-
Deze webpagina bevat informatie over verschillende modellen. Afhankelijk van de specificaties van de printer die u gebruikt, zijn sommige van de beschreven functies (verbinding, scannen/kopiëren enz.) mogelijk niet van toepassing.
Zie Productspecificaties voor meer informatie over de functies van uw printer.
