Promjene konfiguracije / Prikazivanje statusa pisača putem web-preglednika
Možete provjeriti status pisača i promijeniti postavke pisača koristeći web-preglednik na pametnom telefonu, tabletu ili računalu.
Kako biste provjerili status pisača i promijenili postavke pisača, prikažite "Udaljeni UI" na web-pregledniku.
 Napomena
Napomena
-
Udaljeni UI softver je koji vam omogućuje izvršavanje radnji koje se obično izvršavaju na radnoj ploči pisača putem web-preglednika.
-
Udaljeni UI možete koristiti na sljedećim operativnim sustavima i web-preglednicima.
-
macOS uređaj
Operacijski sustav: macOS Mojave 10.14.6 ili noviji
Web-preglednik: Safari 14.0 ili noviji
-
Windows uređaj
Operacijski sustav: Windows 10 ili noviji / Windows 8.1 / Windows 7 SP1 ili noviji
Web-preglednik: Microsoft Edge, Google Chrome, Mozilla Firefox
-
Uređaj iOS/iPadOS
Operacijski sustava: iOS 14.0 ili noviji, iPadOS 14.0 ili noviji
Web-preglednik: standardni instalacijski preglednik
-
Android uređaj
Operacijski sustav: Android 8.0 ili noviji
Web-preglednik: standardni instalacijski preglednik
-
-
Provjerite je li pisač uključen.
-
Pokreće se „Udaljeni UI”
-
Za Windows:
-
Pokrenite softverski program
 na izborniku Početak (Start).
na izborniku Početak (Start).Softverski program se pokreće.
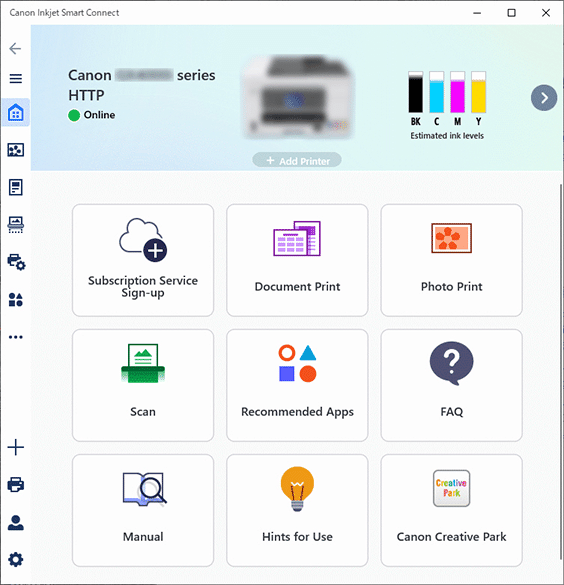
 Napomena
Napomena-
Ako se softverski program nije instalirao, možete ga preuzeti sa sljedeće stranice i instalirati na svoje računalo.
-
-
Kliknite ikonu
 Upravljanje pisačem (Printer Management) na lijevoj strani zaslona Početna stranica (Home) i kliknite Informacije o uređaju (Device Information) pri dnu izbornika Upravljanje pisačem (Printer Management).
Upravljanje pisačem (Printer Management) na lijevoj strani zaslona Početna stranica (Home) i kliknite Informacije o uređaju (Device Information) pri dnu izbornika Upravljanje pisačem (Printer Management). -
Kliknite Otvori Udaljeni UI (Open Remote UI) na sredini zaslona Informacije o uređaju (Device Information) dolje.
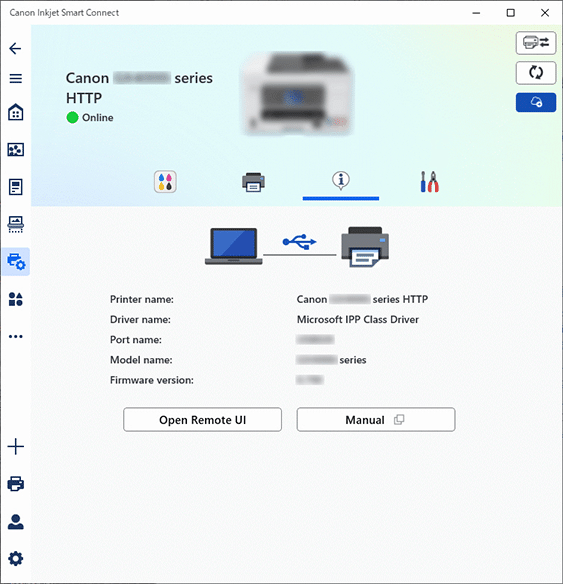
„Udaljeni UI” prikazivat će se u web-pregledniku pametnog telefona, tableta ili računala.
-
-
Za macOS:
-
Kliknite ikonu
 u odjeljku Dock.
u odjeljku Dock.Softverski program se pokreće.
 Napomena
Napomena-
Pogledajte prethodni zaslon s verzijom sustava Windows.
-
Ako se softverski program nije instalirao, možete ga preuzeti sa sljedeće stranice i instalirati na svoje računalo.
-
-
Kliknite ikonu
 Upravljanje pisačem (Printer Management) na lijevoj strani zaslona Početna stranica (Home) i kliknite Informacije o uređaju (Device Information) pri dnu izbornika Upravljanje pisačem (Printer Management).
Upravljanje pisačem (Printer Management) na lijevoj strani zaslona Početna stranica (Home) i kliknite Informacije o uređaju (Device Information) pri dnu izbornika Upravljanje pisačem (Printer Management). -
Kliknite Otvori Udaljeni UI (Open Remote UI) na sredini zaslona Informacije o uređaju (Device Information) dolje.
 Napomena
Napomena-
Pogledajte prethodni zaslon s verzijom sustava Windows.
„Udaljeni UI” prikazivat će se u web-pregledniku računala.
-
-
 Napomena
Napomena-
Instaliranjem aplikacije
 možete pokrenuti „Udaljeni UI” sa svog pametnog telefona ili tabletnog uređaja.
možete pokrenuti „Udaljeni UI” sa svog pametnog telefona ili tabletnog uređaja.Preuzmite je iz trgovine App Store i s usluge Google Play.
-
-
Ako Udaljeni UI prikazujete prvi put na svojem pametnom telefonu, tabletu ili računalu, odaberite For secure communication.
Preuzmite korijenski certifikat, a zatim ga registrirajte.
- Registriranje korijenskog certifikata pisača u web-pregledniku za SSL/TLS komunikaciju (Udaljeni UI)
 Napomena
Napomena-
Nakon što korijenski certifikat registrirate putem web-preglednika na pametnom telefonu, tabletu ili računalu, taj korak ne morate izvršiti sljedeći put.
Ako su postavke vraćene na zadane putem radne ploče pisača, ponovno preuzmite korijenski certifikat i registrirajte ga.
-
Ako korijenski certifikat nije registriran, prikazivat će se poruka upozorenja u kojoj se navodi da sigurna veza nije zajamčena. U tom slučaju zanemarite upozorenje i registrirajte korijenski certifikat putem web-preglednika.
-
Odaberite Log in.
Prikazuje se zaslon provjere autentičnosti lozinke.
-
Unesite lozinku.
Nakon što provjera autentičnosti lozinke završi, izbornici koje možete koristiti prikazuju se u web-pregledniku.
 Važno
Važno-
Lozinka pisača postavlja se u trenutku kupnje.
Više pojedinosti o postavljanju lozinke potražite u Postavljanje lozinke.
-
-
Provjerite status pisača i promijenite postavke pisača.
U nastavku pogledajte koje se postavke mogu promijeniti.
-
Kada dovršite provjeru statusa pisača i promjenu postavki pisača, odaberite Log out.
-
Zatvorite web-preglednik.
 Napomena
Napomena
-
Ova web-stranica sadrži informacije o nekoliko modela. Ovisno o specifikacijama pisača koji upotrebljavate, neke od opisanih značajki (veza, skener/kopiranje itd.) možda se ne primjenjuju na vaš uređaj.
Za pojedinosti o funkcijama pisača pogledajte odjeljak Specifikacije proizvoda.
