 Traženje pisača putem IP adrese ili naziva domaćina tijekom postavljanja
Traženje pisača putem IP adrese ili naziva domaćina tijekom postavljanja

Ako pisač nije moguće pronaći na zaslonu Otkrivanje pisača (Detect Printer), pojavljuje se zaslon Započni povezivanje pisača (Start Printer Connection).
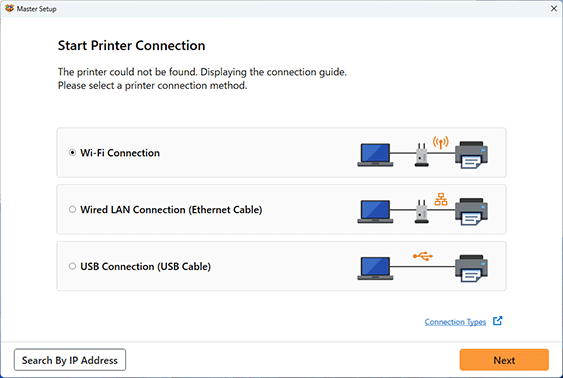
Zaslon sustava Windows koristi se kao prethodno navedeni primjer.
Klik na Traženje IP adrese (Search By IP Address) omogućuje vam da potražite pisač navođenjem IP adrese ili naziva domaćina pisača.
-
Provjerite IP adresu ili naziv domaćina pisača.
Za provjeru IP adrese ili naziva domaćina pisača, ispišite podatke o postavkama mreže ili ih prikažite pomoću radne ploče.
-
Izvršite prikaz na radnoj ploči.
-
Ispišite postavke mreže.
 Napomena
Napomena- Ako pisač upotrebljavate u uredu, obratite se administratoru mreže.
-
-
Odredite metodu pretraživanja.
Odaberite jednu od metoda u nastavku.
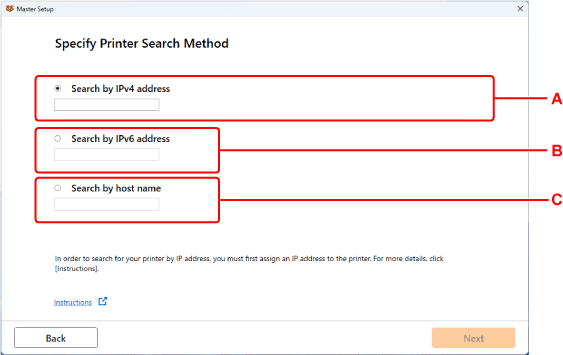
Zaslon sustava Windows koristi se kao prethodno navedeni primjer.
- A: Pretraži po IPv4 adresi (Search by IPv4 address)
- Odaberite pretraživanje pisača putem IPv4 adrese.
- B: Pretraži po IPv6 adresi (Search by IPv6 address)
- Odaberite pretraživanje pisača putem IPv6 adrese.
- C: Pretraživanje prema nazivu glavnog računala (Search by host name)
- Odaberite pretraživanje pisača putem naziva domaćina. Naziv domaćina naveden je kao naziv domaćina LLMNR ili naziv usluge Bonjour.
-
Unesite IP adresu ili naziv domaćina i kliknite Dalje (Next).
Pisač započinje pretraživanje.
Ako se pojavi zaslon pogreške:
Otklonite pogrešku slijedeći upute na zaslonu.
Ako se IP adresa koju ste unijeli već upotrebljava za drugi uređaj, slijedite postupak u nastavku da biste odredili IP adresu pisača.
-
Odaberite
 (Postava (Setup)) na zaslonu POČETNA (HOME).
(Postava (Setup)) na zaslonu POČETNA (HOME). -
Odaberite Postavke uređaja (Printer settings).
-
Odaberite Postavke za LAN (LAN settings).
-
Odaberite Wi-Fi.
-
Odaberite Napredno (Advanced).
-
Odaberite Postavke za TCP/IP (TCP/IP settings).
-
Ako odredite IPv4 adresu:
-
Odaberite IPv4.
-
Odaberite Da (Yes) na prikazanom zaslonu.
-
Odaberite IP adresa (IP address).
-
Odaberite Ručno postavljanje (Manual setup).
Ako odaberete Automatsko postavljanje (Auto setup), automatski se određuje IP adresa.
 Napomena
Napomena-
Ako se prikaže zaslon s upozorenjem, provjerite poruku i odaberite Da (Yes).
-
-
Unesite IP adresu.
-
Odaberite U redu (OK).
-
Unesite mrežu podmaske.
-
Odaberite U redu (OK).
-
Unesite zadani pristupnik.
-
Odaberite U redu (OK).
Određena je IPv4 adresa.
-
-
Ako odredite IPv6 adresu:
-
Odaberite IPv6.
-
Odaberite Da (Yes) na prikazanom zaslonu.
-
Odaberite Omogući/onemogući IPv6 (Enable/disable IPv6).
-
Odaberite Omogući (Enable).
Određena je IPv6 adresa.
-
 Važno
Važno-
Ako je na vašem računalu omogućen vatrozid, pisači na drugačijoj podmaski možda neće biti pronađeni. Onemogućite vatrozid.
-
Ako vatrozid ometa pretraživanje pisača:
Operacijski sustav instaliran na računalu i funkcija vatrozida sigurnosnog softvera nehotično mogu spriječiti uspostavu komunikacije za postavljanje. Provjerite pojavljuje li se poruka vatrozida.
-
Ako se pojavi poruka vatrozida:
ako se pojavi poruka vatrozida koja upozorava da softver tvrtke Canon pokušava pristupiti mreži, postavite sigurnosni softver na dopuštenje pristupa.
Nakon što softveru dopustite pristup, vratite se na postavljanje i slijedite upute na zaslonu.
-
Ako se poruka vatrozida ne pojavi:
Privremeno onemogućite vatrozid te se vratite na postavljanje i slijedite upute na zaslonu.
Nakon dovršavanja postavljanja, ponovno omogućite vatrozid.
 Napomena
Napomena
- Više informacija o postavkama vatrozida operacijskog sustava ili sigurnosnog softvera potražite u priručniku ili se obratite proizvođaču.
