Cambios de configuración / Mostrar el estado de la impresora mediante el navegador web
Puede comprobar el estado de la impresora y cambiar la configuración de su impresora utilizando el navegador web de su teléfono inteligente, tableta u ordenador.
Para comprobar el estado de la impresora y cambiar su configuración, consulte "IU remota" en el navegador web.
 Nota
Nota
-
La interfaz del usuario remota es un software que le permite realizar operaciones que habitualmente se ejecutan en el panel de control de la impresora mediante un navegador web.
-
Puede utilizar la IU remota en los siguientes sistemas operativos y navegadores web.
-
Dispositivos macOS
SO: macOS Mojave 10.14.6 o posterior
Navegador web: Safari 14.0 o posterior
-
Dispositivos Windows
SO: Windows 10 o posterior/Windows 8.1/Windows 7 SP1 o posterior
Navegador web: Microsoft Edge, Google Chrome, Mozilla Firefox
-
Dispositivo iOS/iPadOS
SO: iOS 14.0 o posterior, iPadOS 14.0 o posterior
Navegador web: navegador de instalación estándar
-
Dispositivos Android
SO: Android 8.0 o posterior
Navegador web: navegador de instalación estándar
-
-
Compruebe que la impresora está encendida.
-
Inicio de la "IU remota"
-
Para Windows:
-
Inicie el software de la aplicación
 en el menú Inicio (Start).
en el menú Inicio (Start).El software de la aplicación se inicia.
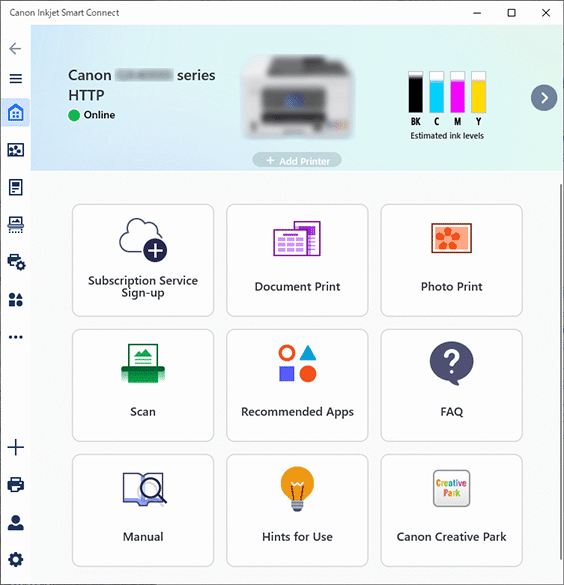
 Nota
Nota-
Si el software de la aplicación no está instalado, descárguelo de la siguiente página e instálelo en el ordenador.
-
-
Haga clic en el
 icono de Administración de impresoras (Printer Management) del lado izquierdo de la pantalla Inicio (Home) y haga clic en Información del dispositivo (Device Information) en la parte inferior del menú Administración de impresoras (Printer Management).
icono de Administración de impresoras (Printer Management) del lado izquierdo de la pantalla Inicio (Home) y haga clic en Información del dispositivo (Device Information) en la parte inferior del menú Administración de impresoras (Printer Management). -
Haga clic en Abrir IU remota (Open Remote UI) en el centro inferior de la pantalla Información del dispositivo (Device Information).
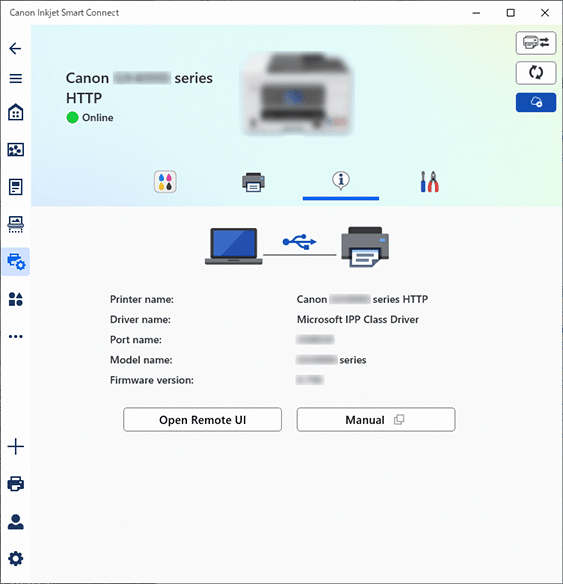
Se mostrará "IU remota" en el navegador web del ordenador.
-
-
Para macOS:
-
Haga clic en el software de la aplicación
 en el Dock.
en el Dock.El software de la aplicación se inicia.
 Nota
Nota-
Vea la pantalla de la versión de Windows más arriba.
-
Si el software de la aplicación no está instalado, descárguelo de la siguiente página e instálelo en el ordenador.
-
-
Haga clic en el
 icono de Administración de impresoras (Printer Management) del lado izquierdo de la pantalla Inicio (Home) y haga clic en Información del dispositivo (Device Information) en la parte inferior del menú Administración de impresoras (Printer Management).
icono de Administración de impresoras (Printer Management) del lado izquierdo de la pantalla Inicio (Home) y haga clic en Información del dispositivo (Device Information) en la parte inferior del menú Administración de impresoras (Printer Management). -
Haga clic en Abrir IU remota (Open Remote UI) en el centro inferior de la pantalla Información del dispositivo (Device Information).
 Nota
Nota-
Vea la pantalla de la versión de Windows más arriba.
Se mostrará "IU remota" en el navegador web del ordenador.
-
-
 Nota
Nota-
Puede iniciar la "IU remota" desde el teléfono inteligente o la tableta instalando
 .
.Descárguelo de App Store o de Google Play.
-
-
Si abre la IU remota por primera vez en el teléfono inteligente, la tableta o el ordenador, seleccione Para comunicación segura (For secure communication).
Descargue el certificado raíz y regístrelo.
 Nota
Nota-
Cuando haya registrado el certificado raíz en el navegador web del teléfono inteligente, la tableta o el ordenador, este paso no será necesario la próxima vez.
Si todas las configuraciones se han restablecido a los valores predeterminados del panel de control de la impresora, descargue el certificado raíz de nuevo y regístrelo.
-
Si el certificado raíz no está registrado, puede aparecer un mensaje para advertirle de que la conexión segura no está garantizada. En ese caso, omita la advertencia y registre el certificado raíz en el navegador web.
-
-
Seleccione Iniciar sesión (Log in).
Aparecerá la página de autenticación de la contraseña.
-
Introduzca la contraseña.
Cuando finalice la autenticación de la contraseña, los menús que pueden utilizarse se muestran en el navegador web.
 Importante
Importante-
La contraseña de la impresora se establece en el momento de la compra.
Si desea información sobre el establecimiento de la contraseña, consulte Establecimiento de la contraseña.
-
-
Compruebe el estado de la impresora y cambie la configuración de su impresora.
Para obtener información sobre los elementos de configuración que se pueden cambiar, consulte la siguiente sección.
-
Cuando termine de comprobar el estado de la impresora y de cambiar la configuración de dispositivo, seleccione Cerrar sesión (Log out).
-
Cierre el navegador web.
 Nota
Nota
-
Esta página web contiene información sobre varios modelos. Dependiendo de las especificaciones de la impresora que esté utilizando, es posible que algunas de las funciones descritas (conexión, escáner/copia y etc.) no se apliquen.
Para obtener detalles sobre las funciones de su impresora, consulte Especificaciones del producto.
