 Der Drucker zieht das Papier nicht ein oder führt es nicht zu/Fehler „Kein Papier“
Der Drucker zieht das Papier nicht ein oder führt es nicht zu/Fehler „Kein Papier“

-
Test 1 Prüfen Sie, ob der Drucker an der richtigen Stelle aufgestellt ist.
Platzieren Sie den Drucker auf einem ebenen Tisch oder einer ähnlichen Plattform.
-
Test 2 Vergewissern Sie sich, dass Papier in die angegebene Kassette oder in das hintere Fach eingelegt ist.
-
Test 3 Achten Sie beim Einlegen von Papier auf die folgenden Punkte.
-
Wenn Sie zwei oder mehrere Blätter Papier einlegen, achten Sie darauf, dass die Kanten bündig ausgerichtet sind, bevor Sie es einlegen.
-
Achten Sie beim Einlegen von mehr als zwei Blättern Papier darauf, dass der Papierstapel die Füllgrenze nicht übersteigt.
Möglicherweise wird das Papier aber trotz Beachten der maximalen Kapazität nicht korrekt eingezogen. Dies ist abhängig vom Papiertyp oder den Umgebungsbedingungen (sehr hohe oder niedrige Temperatur und Luftfeuchtigkeit). Reduzieren Sie die Anzahl der eingelegten Blätter in diesem Fall auf weniger als die Hälfte der Füllgrenze.
-
Legen Sie das Papier unabhängig von der Druckausrichtung stets im Hochformat ein.
-
Wenn Sie Papier in das hintere Fach einlegen, legen Sie es mit der zu bedruckenden Seite nach OBEN ein und richten Sie die rechte und linke Papierführung am Papierstapel aus.
-
Stellen Sie sicher, dass Sie nur Normalpapier in die Kassette einlegen.
-
Wenn Sie Papier in die Kassette einlegen, legen Sie es mit der zu bedruckenden Seite nach UNTEN ein und richten Sie die rechte/linke/vordere Papierführung am Papierstapel aus.
-
-
Test 4 Ist das Papier zu dick oder gewellt?
-
Test 5 Achten Sie beim Einlegen von Umschlägen auf die folgenden Punkte.
Informationen zum Bedrucken von Umschlägen finden Sie unter Einlegen von Umschlägen in das hintere Fach. Bereiten Sie die Umschläge vor dem Drucken vor.
Legen Sie die Umschläge nach dem Vorbereiten im Hochformat ein. Wenn Sie die Umschläge im Querformat einlegen, werden sie nicht richtig eingezogen.
-
Test 6 Stellen Sie sicher, dass die Einstellungen für den Medientyp und das Papierformat mit dem eingelegten Papier übereinstimmen.
-
Test 7 Versichern Sie sich, dass sich keine Fremdkörper im hinteren Fach befinden.
Falls sich im hinteren Fach abgerissene Papierstücke befinden, befolgen Sie die Anweisungen unter Vorgehensweise bei Papierstau, um das Papier zu entfernen.
Wenn sich ein Fremdkörper im hinteren Fach befindet, entfernen Sie ihn wie folgt.
-
Schalten Sie den Drucker aus und ziehen Sie den Netzstecker aus der Steckdose.
-
Falten Sie ein A4-Blatt in der Mitte und legen Sie es horizontal in das hintere Fach ein.
Legen Sie das Papier so ein, dass Ihre Hand den Teil in der Mitte des hinteren Fachs nicht direkt berührt, wenn Sie den Fremdkörper entfernen.
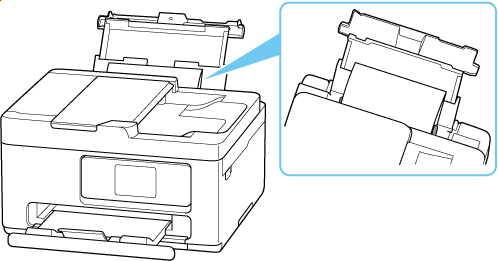
-
Entfernen Sie den Fremdkörper manuell mit dem eingelegten Papier.
Legen Sie Ihre Hand zwischen das eingelegte Papier und das hintere Fach, um den Fremdkörper zu entfernen.
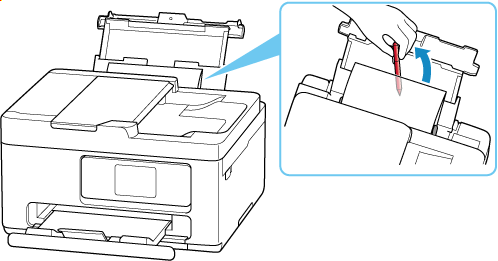
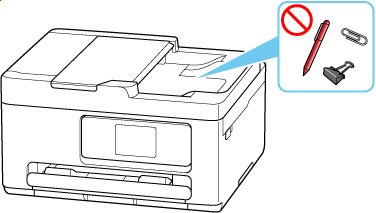
-
Entfernen Sie das gefaltete Papier, das Sie in Schritt 2 eingelegt haben.
 Wichtig
Wichtig-
Kippen Sie den Drucker nicht, und stellen Sie ihn nicht auf den Kopf. Dies kann zu einem Auslaufen der Tinte führen.
-
-
Test 8 Reinigen Sie die Papiereinzugwalze.
 Hinweis
Hinweis-
Führen Sie die Reinigung der Papiereinzugwalze nur dann durch, wenn diese wirklich notwendig ist, da sich die Papiereinzugwalze beim Reinigen abnutzt.
-
-
Test 9 Falls zwei oder mehr Blätter gleichzeitig von der Kassette eingezogen werden, reinigen Sie den Innenraum der Kassette.
-
Test 10 Wurde die Transporteinheit richtig angebracht?
Informationen zu den Positionen der Transporteinheit finden Sie unter Rückansicht.
Sollte sich das Problem auch auf diese Weise nicht beheben lassen, wenden Sie sich an ein Canon -Servicecenter in Ihrer Nähe, um eine Reparatur zu beantragen.
 Wichtig
Wichtig
- Kippen Sie den Drucker nicht, wenn Sie ihn bewegen, da die Tinte sonst möglicherweise ausläuft.
