 白紙のまま排紙される/印刷がかすれる/違う色になる/白いすじ(線)が入る
白紙のまま排紙される/印刷がかすれる/違う色になる/白いすじ(線)が入る
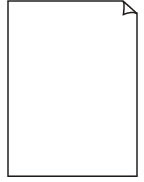
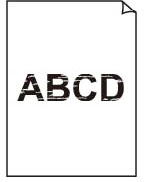

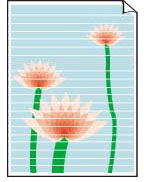

 参考
参考
-
黒が印刷されない、黒が薄い、青っぽい、赤っぽい、青味が強い、赤味が強い場合も、本ウェブページを参照してください。
-
チェック1 用紙や印刷品質を確認してください
-
チェック2 インクタンクの状態を確認し、インクがなくなっている場合は、インクタンクを交換してください
-
チェック3 インクタンクにオレンジ色のテープや保護フィルムが残っていないか確認してください
下の(A)のように、オレンジ色のテープがY字の空気溝からきれいにはがされていることを確認してください。
(B)のようにテープが残ってY字の空気溝をふさいでいる場合は、テープをきれいに取り除いてください。
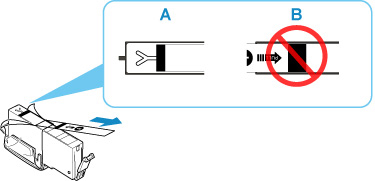
-
チェック4 ノズルチェックパターンを印刷し、必要に応じてプリントヘッドのクリーニングなどを行ってください
以下の手順にしたがって、ノズルチェックパターンを印刷し、インクが正常に出ているか確認してください。
-
ステップ 1 ノズルチェックパターンを印刷する
ノズルチェックパターンを印刷して、正しく印刷されているか確認します。
-
Windowsをご使用の場合:
-
macOSをご使用の場合:
正しく印刷されていない場合は、該当する色のインクタンクが空になっていないか確認してください。
インクが残っているのに印刷されない場合は、次のステップに進みます。
-
-
ステップ 2 プリントヘッドをクリーニングする
プリントヘッドをクリーニングしてからノズルチェックパターンを印刷し、効果を確認します。
-
Windowsをご使用の場合:
-
macOSをご使用の場合:
それでも改善されない場合は、次のステップに進みます。
-
-
ステップ 3 再度プリントヘッドをクリーニングする
再度プリントヘッドをクリーニングしてからノズルチェックパターンを印刷し、効果を確認します。
改善されない場合は、次のステップに進みます。
-
ステップ 4 プリントヘッドを強力クリーニングする
プリントヘッドを強力クリーニングしてからノズルチェックパターンを印刷し、効果を確認します。
-
Windowsをご使用の場合:
-
macOSをご使用の場合:
改善されない場合は、電源を切ってから電源プラグを抜かずに24時間以上経過したあとに、次のステップに進みます。
-
-
ステップ 5 再度プリントヘッドを強力クリーニングする
再度プリントヘッドを強力クリーニングしてからノズルチェックパターンを印刷し、効果を確認します。
改善されない場合は、次のステップに進みます。
-
ステップ 6 修理を依頼する
強力クリーニングを2回繰り返しても改善されない場合は、プリントヘッドが故障している可能性があります。キヤノンホームページから修理のお申し込み、もしくはパーソナル機器修理受付センターに修理をご依頼ください。
詳しくは、『設置・基本操作マニュアル』の「お問い合わせの前に」を参照してください。
ノズルチェックパターンの印刷、プリントヘッドのクリーニング、強力クリーニングについては「印刷にかすれやむらがあるときには」を参照してください。
-
-
チェック5 片面にのみ印刷可能な用紙を使用している場合は、用紙の表と裏を間違えてセットしていないか確認してください
表と裏を間違えると、かすれたり、正しく印刷されないことがあるので注意してください。
後トレイから印刷するときは印刷面を表に、カセットから印刷するときは印刷面を裏にしてセットしてください。
用紙の印刷面については、ご使用の用紙に付属の取扱説明書を参照してください。
-
コピーしているときは以下の項目もチェックしてみてください:
-
チェック6 原稿台ガラスが汚れていないか確認してください
原稿台ガラスを清掃してください。
-
チェック7 原稿が原稿台に正しくセットされていることを確認してください
原稿を原稿台にセットするときは、コピーする面を下にしてください。
-
チェック8 プリンターで印刷したものをコピーしていないか確認してください
プリンターから印刷したものを原稿としてコピーする場合、元の写真や文書によっては、きれいに印刷されないことがあります。
プリンターから直接印刷するか、パソコンから印刷ができる場合はパソコンから印刷し直してください。

