 Бумага испачкана / Отпечатанная поверхность поцарапана
Бумага испачкана / Отпечатанная поверхность поцарапана
 Бумага испачкана
Бумага испачкана
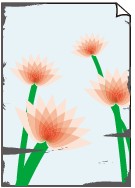 |
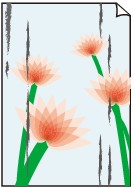 |
|
Испачканные края |
Испачканная поверхность |

 Отпечатанная поверхность поцарапана
Отпечатанная поверхность поцарапана

-
Проверка 1 Проверьте параметры бумаги и качества печати.
-
Проверка 2 Проверьте тип бумаги.
Убедитесь, что используется правильный тип бумаги для печатаемого материала.
-
Проверка 3 Расправьте бумагу перед тем, как загрузить ее.
При использовании бумаги Photo Paper Plus Semi-gloss, даже если лист скручен, загружайте по одному листу в том виде, в каком он есть. Если раскатать эту бумагу с целью выпрямления, это может привести к появлению трещин на поверхности бумаги и ухудшить качество печати.
Рекомендуем убирать неиспользуемую бумагу в упаковку и держать ее на ровной поверхности.
-
Обычная бумага
Поверните бумагу и уложите ее в принтер другой стороной.
-
Другая бумага, например конверт
Если скручивание на углах бумаги превышает 3 мм / 0,1 дюйма (A) в высоту, бумага может пачкаться или неправильно подаваться. Для исправления сворачивания бумаги выполните следующие инструкции.
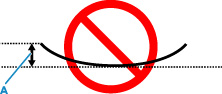
-
Сверните бумагу в направлении, противоположном направлению скручивания, как показано ниже.
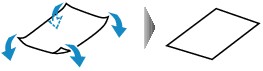
-
Убедитесь, что бумага не скручена.
При печати на бумаге с ликвидированным скручиванием рекомендуется подавать по одному листу.
-
 Примечание.
Примечание.-
В зависимости от типа бумага может пачкаться или неправильно подаваться, даже если она не скручивается внутрь. Следуйте приведенным ниже инструкциям, чтобы перед печатью скруглить углы бумаги наружу на 3 мм / 0,1 дюйма (C) в высоту. Это может улучшить результаты печати.
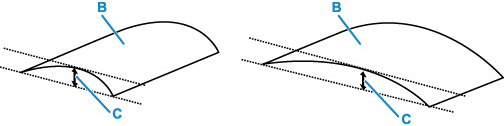
(B) Печатная сторона
Если бумага скручивается наружу, рекомендуется подавать по одному листу.
-
-
Проверка 4 Настройте принтер для предотвращения потертости бумаги.
Настройка параметра предотвращения потертости бумаги увеличит зазор между печатающей головкой и бумагой. Если на печатной поверхности наблюдаются потертости даже при соответствии установленного типа носителя загруженной бумаге, установите принтер в режим предотвращения потертости бумаги с помощью панели управления или компьютера.
Это может снизить скорость печати.
* По завершении печати отмените этот параметр. В противном случае он будет применяться к последующим заданиям печати.
-
С панели управления:
-
Нажмите кнопку OK на экране «НАЧАЛО».
-
Выберите Параметры устройства (Device settings) > Параметры печати (Print settings) в указанном порядке, а затем установите значение ВКЛ (ON) для параметра Предотвращ. потерт. бумаги (Prevent paper abrasion).
-
-
С компьютера (Windows):
-
Убедитесь, что принтер включен.
-
Откройте Canon IJ Printer Assistant Tool.
-
Выберите Специальные параметры (Custom Settings).
-
Установите флажок Предотвращение потертости бумаги (Prevents paper abrasion), затем выберите OK.
-
Проверьте сообщение и выберите OK.
-
-
С компьютера (macOS):
Настройте параметр для предотвращения потертости бумаги в удаленном пользовательском интерфейсе.
-
-
Проверка 5 Если установлена низкая яркость, увеличьте значение яркости и повторите печать.
Если при печати на обычной бумаге установлена низкая яркость, бумага может впитывать слишком много чернил и стать волнистой, что приведет к ее истиранию.
-
Печать с компьютера (Windows)
Проверьте значение яркости в драйвере принтера.
-
Копирование
-
-
Проверка 6 Загрязнено ли стекло рабочей поверхности или стекло УАПД?
Очистите стекло рабочей поверхности или стекло УАПД.
 Примечание.
Примечание.-
Если стекло УАПД загрязнено, на бумаге появляются черные полосы, как показано ниже.
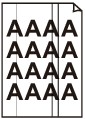
-
-
Проверка 7 Загрязнен ли подающий ролик?
Выполните очистку подающего ролика.
 Примечание.
Примечание.-
Во время очистки подающий ролик изнашивается, поэтому выполняйте очистку только при необходимости.
-
-
Проверка 8 Не загрязнены ли внутренние компоненты принтера?
При выполнении двусторонней печати на внутренних компонентах принтера могут остаться чернильные пятна, что может привести к загрязнению отпечатков.
Выполните процедуру очистки поддона для очистки внутренних компонентов принтера.
 Примечание.
Примечание.-
Для предотвращения загрязнения внутренних компонентов принтера убедитесь, что задан правильный размер бумаги.
-
-
Проверка 9 Увеличьте значение параметра задержки на сушку.
Это позволяет высыхать печатной поверхности, что предотвращает загрязнения и царапины.
-
Для Windows:
-
Убедитесь, что принтер включен.
-
Откройте Canon IJ Printer Assistant Tool.
-
Выберите Специальные параметры (Custom Settings).
-
С помощью ползунка Задержка на сушку (Ink Drying Wait Time) установите время ожидания, а затем выберите OK.
-
Проверьте сообщение и выберите OK.
-
-
Для macOS:
Задайте время ожидания с помощью удаленного пользовательского интерфейса.
-

