 印表機不列印
印表機不列印

-
檢查1 確保印表機已開啟。
如果沒有,請確保印表機插頭已穩固插入,然後按電源(ON)按鈕開啟電源。
印表機正在初始化時,電源(ON)指示燈會閃爍。 請等至電源(ON)指示燈停止閃爍並且持續亮起。
 注釋
注釋-
如果正在列印大資料,如相片或圖形,可能需要更長的時間才會開始列印。 電腦正在處理資料並將其傳送至印表機時,電源(ON)指示燈會閃爍。 請等待至列印開始。
-
-
檢查2 確保出紙托盤已完全拉出。
不使用多用途托盤時,請向前拉出出紙托盤,直到無法拉動為止,然後拉出出紙支架。
下一步,按印表機的OK按鈕清除錯誤。
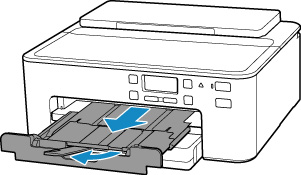
-
檢查3 確保印表機已正確連接至電腦。
如果正在使用USB電纜線,確保已將其穩固連接至印表機和電腦。 USB電纜線穩固插入時,請檢查以下各項:
-
如果正在使用繼電裝置(如USB集線器),請中斷連接,將印表機直接連接至電腦,然後再次嘗試列印。 如果列印正常開始,則繼電器裝置有問題。 請聯絡繼電裝置的廠商。
-
也可能是USB電纜線有問題。 請更換USB電纜線,然後再次嘗試列印。
如果透過LAN使用印表機,確保將印表機正確設定以供網路使用。
 注釋
注釋-
IJ Network Device Setup Utility可以診斷和修復網路狀態。
選擇下列連結,下載IJ Network Device Setup Utility並加以安裝。
關於啟動IJ Network Device Setup Utility,請參見以下內容。
-
對於Windows:
-
對於macOS:
-
-
-
檢查4 確保紙張設定和後端托盤或紙匣的設定資訊相符。
如果紙張設定和後端托盤或紙匣的設定資訊不相符,LCD螢幕上會出現錯誤訊息。 按照LCD螢幕上的說明解決問題。
 注釋
注釋 -
檢查5 如果從電腦進行列印,請刪除列印佇列中暫停的作業。
-
對於Windows:
-
對於macOS:
-
-
檢查6 列印時是否已選擇印表機的印表機驅動程式?
如果正在使用其他印表機的印表機驅動程式,本印表機將不會正確列印。
-
對於Windows:
確保在列印對話方塊中選擇了「Canon XXX series」(「XXX」代表印表機的名稱)。
 注釋
注釋-
如果電腦中已註冊多台印表機,請為其中一台印表機選擇設定成預設的印表機(Set as Default Printer)以使其成為預設選擇的印表機。
-
-
對於macOS:
確保在列印對話方塊的印表機(Printer)中選擇了印表機的名稱。
 注釋
注釋-
如果電腦中已註冊多台印表機,請為其中一台印表機從系統偏好設定(System Preferences) > 印表機與掃描器(Printers & Scanners)中選擇設定成預設的印表機(Set as Default Printer),以使其成為預設選擇的印表機。
-
-
-
檢查7 是否正在嘗試列印大資料檔案?(Windows)
如果正在嘗試列印大檔案,需要較長時間才會開始列印。
如果過一段時間後印表機仍未開始列印,請將列印選項(Print Options)對話方塊上的防止列印資料的丟失(Prevention of Print Data Loss)選擇為開(On)。
關於詳細資訊,請參閱頁面設定標籤描述。
 重要事項
重要事項-
將防止列印資料的丟失(Prevention of Print Data Loss)選擇為開(On)時,可能會降低列印品質。
-
列印完成後,將防止列印資料的丟失(Prevention of Print Data Loss)選擇為關(Off)。
-
-
檢查8 如果從電腦進行列印,請重新啟動電腦。
重新啟動電腦並嘗試再次列印。

