Tlač fotografií z počítača
Táto časť opisuje spôsob tlače fotografií pomocou aplikácie Easy-PhotoPrint Editor.
-
Otvorte podperu papiera (A) a vytiahnite vysúvaciu časť podpery papiera (B).
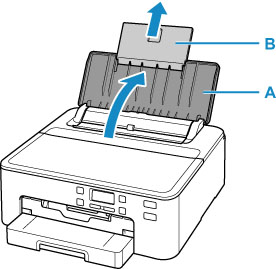
-
Otvorte kryt otvoru podávača (C).
-
Posunutím pravej vodiacej lišty papiera (D) otvoríte vodiace lišty papiera.
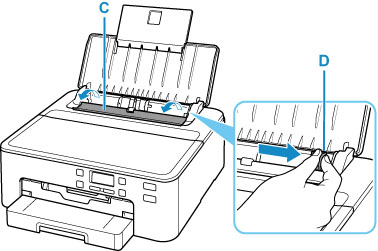
-
Vložte fotopapier v orientácii na výšku tak, aby STRANA URČENÁ NA TLAČ SMEROVALA NAHOR.
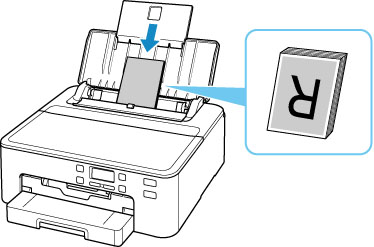
-
Posunutím pravej vodiacej lišty papiera (D) ju zarovnajte s bočnými hranami balíka papiera.
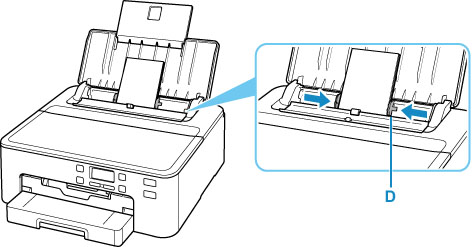
-
Opatrne zatvorte kryt otvoru podávača (C).
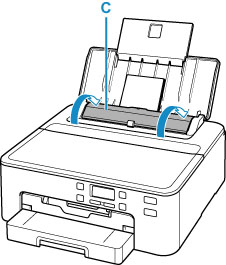
Po zatvorení krytu otvoru podávača sa na displeji LCD objaví obrazovka pre registráciu informácií o papieri v zadnom zásobníku.
-
Stlačte tlačidlo OK.

-
Pomocou tlačidla

 vyberte veľkosť papiera vloženého do zadného zásobníka a stlačte tlačidlo OK.
vyberte veľkosť papiera vloženého do zadného zásobníka a stlačte tlačidlo OK.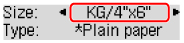
 Poznámka
Poznámka-
Hviezdička (
 ) na displeji LCD označuje aktuálne nastavenie.
) na displeji LCD označuje aktuálne nastavenie.
-
-
Pomocou tlačidla

 vyberte typ papiera vloženého do zadného zásobníka a stlačte tlačidlo OK.
vyberte typ papiera vloženého do zadného zásobníka a stlačte tlačidlo OK.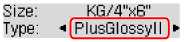
Pri ukladaní informácií o papieri postupujte podľa pokynov zo zobrazenej správy.
-
Vysuňte výstupný zásobník papiera (E) a vysuňtepodperu výstupného zásobníka (F).
Uistite sa, že ste vytiahli výstupný zásobník papiera predtým, ako budete chcieť začať tlačiť. Ak nie, tak nebude možné spustiť tlač.
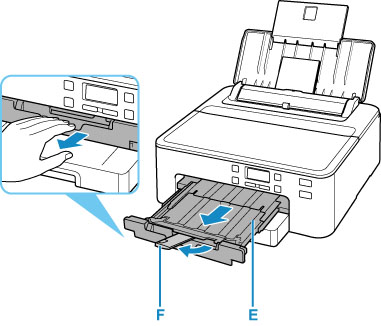
-
Spustite aplikáciu Easy-PhotoPrint Editor.
V systéme Windows:
Nasledujúci postup platí pre počítač s operačným systémom Windows 10.
Z ponuky Štart (Start) vyberte položku (Všetky aplikácie (All apps) >) Canon Utilities > Easy-PhotoPrint Editor.
V systéme macOS:
V ponuke Prejsť (Go) aplikácie Finder vyberte položku Aplikácie (Application) a dvakrát kliknite na priečinok Canon Utilities, Easy-PhotoPrint Editor a nakoniec na ikonu Easy-PhotoPrint Editor.
-
Kliknite na ikonu Photos (G).
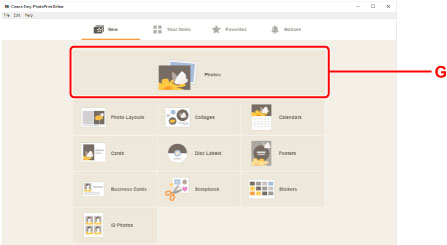
-
Kliknite na položku Browse (H) v časti From computer: a vyberte priečinok s fotografiami, ktoré chcete vytlačiť.
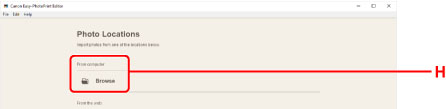
-
Kliknite na fotografie (I), ktoré chcete vytlačiť, a vyberte položku Otvoriť (Open) (J).
V systéme Windows:
Ak chcete vybrať niekoľko fotografií naraz, pri klikaní na fotografie podržte stlačený kláves Ctrl.
V systéme macOS:
Ak chcete vybrať niekoľko fotografií naraz, pri klikaní na fotografie podržte stlačené príkazové tlačidlo.
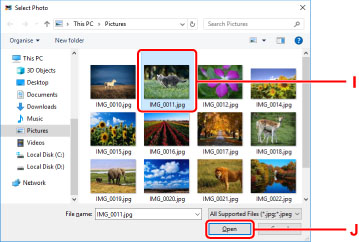
-
Zadajte počet kópií a ďalšie možnosti nastaviteľné v časti Print Settings (K).
V systéme Windows:
Zadajte počet kópií, názov modelu vašej tlačiarne, veľkosť papiera a ďalšie možnosti.
V systéme macOS:
Zadajte počet kópií, veľkosť papiera a ďalšie možnosti.
 Poznámka
Poznámka-
Po výbere položky Same No. of each photo môžete zadať počet kópií pre všetky fotografie s hodnotou nastavenou na jeden kus.
-
Výberom položky Same No. of each photo zakáže nastavenie počtu kópií jednotlivých fotografií. Ak sa začiarknutie zruší, predchádzajúcu nastavenia pre každú kópiu sa znova zapnú. Znovu sa zapne aj položka
 na nastavovanie počtu kópií.
na nastavovanie počtu kópií.
-
-
Spustite tlač.
V systéme Windows:
Kliknite na tlačidlo Print (L).
V systéme macOS:
Kliknite na tlačidlo Next. Keď sa zobrazí dialógové okno tlače, zadajte názov modelu tlačiarne, informácie o papieri a ďalšie možnosti, a potom kliknite na tlačidlo Tlačiť (Print).
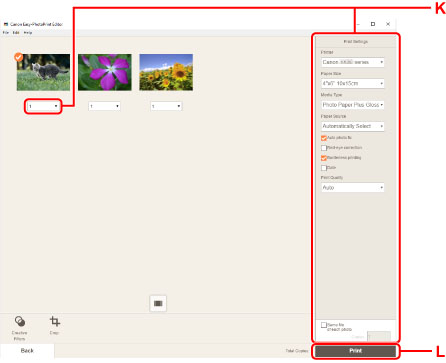
 Poznámka
Poznámka
-
Easy-PhotoPrint Editor vám umožňuje jednoducho vytvárať a tlačiť originálne koláže, karty alebo kalendára z vašich obľúbených fotografií.

