 Принтер не печатает
Принтер не печатает

-
Проверка 1 Убедитесь в том, что принтер включен.
Если нет, убедитесь, что принтер надежно подключен, и нажмите кнопку ВКЛ (ON), чтобы его включить.
Индикатор ВКЛ (ON) мигает, когда принтер выполняет инициализацию. Дождитесь, когда индикатор ВКЛ (ON) перестанет мигать и начнет светиться.
 Примечание.
Примечание.-
При печати большого объема данных (например, фотографий или графики) требуется больше времени для подготовки к печати. Индикатор ВКЛ (ON) мигает, когда компьютер обрабатывает и отправляет данные на принтер. Дождитесь начала печати.
-
-
Проверка 2 Убедитесь, что лоток приема бумаги выдвинут полностью.
Если многофункциональный лоток не используется, выдвиньте лоток приема бумаги с передней стороны до упора, а затем выдвиньте упор для выходящей бумаги.
Затем нажмите кнопку OK на принтере для устранения ошибки.
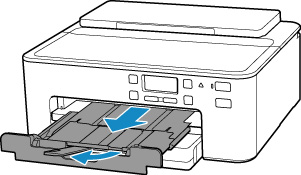
-
Проверка 3 Убедитесь, что принтер правильно подключен к компьютеру.
При использовании кабеля USB убедитесь, что он надежно подключен как к принтеру, так и к компьютеру. Если USB-кабель надежно подключен, проверьте следующее.
-
Если используется ретранслятор (например, USB-концентратор), отключите его, подключите принтер непосредственно к компьютеру и повторите попытку печати. Если принтер начал печатать, неполадка связана с ретранслятором. Обратитесь к поставщику ретранслятора.
-
Возможна также неисправность USB-кабеля. Замените USB-кабель и повторите печать.
При использовании принтера по локальной сети убедитесь, что принтер правильно настроен для работы в сети.
- Не удается найти принтер при использовании Wi-Fi
- Не удается найти Принтер при использовании проводной локальной сети
 Примечание.
Примечание.-
IJ Network Device Setup Utility позволяет диагностировать и исправить сетевой статус.
Выберите ссылку ниже, чтобы загрузить программу IJ Network Device Setup Utility и установить ее.
Информацию о запуске IJ Network Device Setup Utility см. ниже.
-
Для Windows:
-
Для macOS:
-
-
-
Проверка 4 Убедитесь, что параметры бумаги соответствуют информации, установленной для заднего лотка или кассеты.
Если параметры бумаги не соответствуют информации, установленной для заднего лотка или кассеты, на ЖК-дисплее отображается сообщение об ошибке. Для устранения этой проблемы выполните инструкции, отображаемые на ЖК-дисплее.
 Примечание.
Примечание.-
Можно выбрать отображение сообщения о возможных ошибках печати.
-
Чтобы изменить параметры отображения сообщения во время печати с помощью панели управления принтера:
-
Чтобы изменить параметры отображения сообщения во время печати с помощью драйвера принтера:
- Изменение режима работы Принтера (Windows)
- Изменение режима работы Принтера (macOS)
-
-
-
Проверка 5 При печати с компьютера удалите задания, застрявшие в очереди печати.
-
Для Windows:
-
Для macOS:
-
-
Проверка 6 Выбран ли при печати драйвер вашего принтера?
Принтер не будет выполнять печать правильно, если используется драйвер для другого принтера.
-
Для Windows:
Убедитесь, что в диалоговом окне печати выбран "Canon XXX series" (где "XXX" является именем принтера).
 Примечание.
Примечание.-
Если на вашем компьютере зарегистрировано несколько принтеров, выберите Использовать по умолчанию (Set as Default Printer) для выбранного принтера, чтобы сделать его принтером по умолчанию.
-
-
Для macOS:
Убедитесь, что имя принтера выбрано в разделе Принтер (Printer) в диалоговом окне печати.
 Примечание.
Примечание.-
Если на вашем компьютере зарегистрировано несколько принтеров, выберите Использовать по умолчанию (Set as Default Printer) в пункте Параметры системы (System Preferences) > Принтеры и сканеры (Printers & Scanners) для выбранного принтера, чтобы сделать его принтером по умолчанию.
-
-
-
Проверка 7 Вы пытаетесь распечатать большой файл данных? (Windows)
В случае больших файлов печать начинается с большой задержкой.
Если принтер не начинает печатать после определенного периода времени, выберите значение Вкл. (On) для параметра Предотвращение потери данных для печати (Prevention of Print Data Loss) в диалоговом окне Параметры печати (Print Options).
Подробные сведения см. в разделе Описание вкладки Страница.
 Внимание!
Внимание!-
Если выбрать Вкл. (On) для параметра Предотвращение потери данных для печати (Prevention of Print Data Loss), качество печати может быть снижено.
-
После завершения печати выберите значение Откл. (Off) для параметра Предотвращение потери данных для печати (Prevention of Print Data Loss).
-
-
Проверка 8 Если выполняется печать с компьютера, перезагрузите компьютер.
Перезапустите компьютер и повторите попытку печати.

