 Carta macchiata / Superficie stampata graffiata
Carta macchiata / Superficie stampata graffiata
 Carta macchiata
Carta macchiata
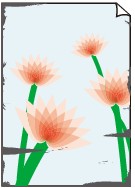 |
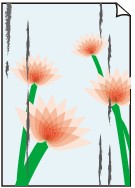 |
|
Bordi macchiati |
Superficie macchiata |

 Superficie stampata graffiata
Superficie stampata graffiata

-
Controllo1 Verificare le impostazioni della carta e della qualità di stampa.
-
Controllo2 Verificare il tipo di carta.
Assicurarsi di utilizzare la carta adatta a ciò che si sta stampando.
-
Controllo3 Eliminare le pieghe prima di caricare la carta.
Quando si utilizza Carta Fotografica Semi-Lucida, anche se il foglio è arricciato, caricare un foglio alla volta così com'è. Se si arrotola la carta nella direzione opposta per appiattirla, si potrebbe danneggiare la superficie della carta e ridurre la qualità della stampa.
Si consiglia di rimettere la carta inutilizzata nella confezione e mantenerla appiattita.
-
Carta comune
Girare il foglio e ricaricarlo per stampare sull'altro lato.
-
Altra carta, come le buste
Se gli angoli del foglio presentano pieghe che superano i 3 mm/0,1" (A) di altezza, la carta potrebbe macchiarsi di inchiostro oppure potrebbe non essere alimentata in modo corretto. Attenersi alle seguenti istruzioni per eliminare le pieghe della carta.
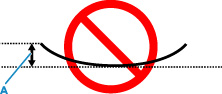
-
Arrotolare la carta nella direzione opposta a quella della piega, come mostrato nella figura seguente.
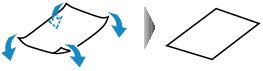
-
Controllare che la carta sia ben appiattita.
Si consiglia di stampare un foglio alla volta utilizzando carta priva di pieghe.
-
 Nota
Nota-
A seconda del tipo di carta, questa potrebbe risultare macchiata o non venire alimentata correttamente, anche se non è piegata verso l'interno. Seguire le istruzioni riportate di seguito per arrotolare la carta verso l'esterno di 3 mm/0,1" (C) in altezza prima di eseguire la stampa. Questa operazione potrebbe migliorare il risultato di stampa.
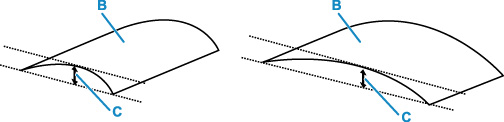
(B) Lato di stampa
Se la carta è stata arrotolata verso l'esterno, si consiglia di alimentare un foglio alla volta.
-
-
Controllo4 Impostare la stampante in modo da evitare l'abrasione della carta.
La regolazione dell'impostazione per prevenire l'abrasione della carta aumenterà lo spazio tra la testina di stampa e la carta. Se si verifica l'abrasione anche con il tipo di supporto impostato correttamente in modo che corrisponda alla carta, impostare la stampante per prevenire l'abrasione della carta mediante il pannello dei comandi o il computer.
Ciò potrebbe ridurre la velocità della stampa.
* Al termine della stampa, annullare questa impostazione. In caso contrario, essa verrà mantenuta per i lavori successivi.
-
Dal pannello dei comandi:
Premere il pulsante Impostazione (Setup) e selezionare Impostaz. periferica (Device settings) > Impostaz. di stampa (Print settings) in questo ordine, quindi impostare Previeni abrasione (Prevent abrasion) su ATT. (ON)
-
Dal computer (Windows):
-
Controllare che la stampante sia accesa.
-
Aprire Canon IJ Printer Assistant Tool.
-
Selezionare Impostazioni personalizzate (Custom Settings).
-
Selezionare la casella di controllo Previeni abrasione carta (Prevents paper abrasion) e selezionare OK.
-
Controllare il messaggio e selezionare OK.
-
-
Dal computer (macOS):
Regolare l'impostazione per prevenire l'abrasione della carta dall'interfaccia utente remota.
-
-
Controllo5 Se la luminosità è impostata su un valore basso, incrementare l'impostazione della luminosità e provare nuovamente a stampare.
Se si stampa su carta comune con un'impostazione di luminosità bassa, la carta potrebbe assorbire troppo inchiostro, piegarsi e di conseguenza rovinarsi.
-
Controllo6 Il rullo di alimentazione della carta è sporco?
Pulire il rullo di alimentazione della carta.
 Nota
Nota-
La pulizia del rullo di alimentazione della carta ne determina l'usura, pertanto deve essere eseguita solo in caso di necessità.
-
-
Controllo7 All'interno della stampante è presente sporco?
Quando si esegue la stampa fronte/retro, l'interno della stampante potrebbe macchiarsi d'inchiostro, provocando sbavature sulla stampa.
Eseguire la pulizia della lastra inferiore per pulire l'interno della stampante.
 Nota
Nota-
Per evitare macchie all'interno della stampante, assicurarsi di impostare il formato della carta correttamente.
-
-
Controllo8 Impostare un tempo di asciugatura dell'inchiostro più lungo.
Ciò consente alla superficie stampata di asciugarsi, evitando macchie e graffi.
-
Per Windows:
-
Controllare che la stampante sia accesa.
-
Aprire Canon IJ Printer Assistant Tool.
-
Selezionare Impostazioni personalizzate (Custom Settings).
-
Trascinare la barra di scorrimento di Tempo di attesa asciugatura (Ink Drying Wait Time) per impostare il tempo di attesa e selezionare OK.
-
Controllare il messaggio e selezionare OK.
-
-
Per macOS:
Impostare il tempo di attesa utilizzando l'interfaccia utente remota.
-

