 Pencetak Tidak Mencetak
Pencetak Tidak Mencetak

-
Pemeriksaan 1 Pastikan pencetak sudah dinyalakan.
Jika tidak, pastikan pencetak telah dicolokkan dengan benar dan tekan tombol DAYA(ON) untuk menyalakannya.
Lampu DAYA(ON) berkedip saat pencetak sedang menginisialisasi. Tunggu hingga lampu DAYA(ON) berhenti berkedip dan tetap menyala.
 Catatan
Catatan-
Jika Anda mencetak data besar seperti foto atau grafik lainnya, pencetakan mungkin membutuhkan waktu yang lebih lama untuk dimulai. Lampu DAYA(ON) berkedip saat komputer memproses data dan mengirimnya ke pencetak. Tunggu sampai pencetakan dimulai.
-
-
Pemeriksaan 2 Pastikan tatakan keluaran kertas ditarik keluar sepenuhnya.
Ketika Anda tidak menggunakan tatakan multi fungsi, tarik keluar tatakan keluaran kertas ke bagian depan sampai berhenti, kemudian tarik pendukung keluaran kertas keluar.
Berikutnya, tekan tombol OK pada pencetak untuk mengatasi kesalahan.
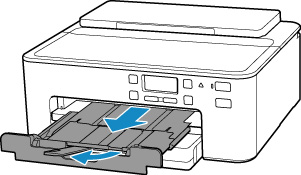
-
Pemeriksaan 3 Pastikan pencetak terhubung dengan benar ke komputer.
Jika Anda menggunakan kabel USB, pastikan kabel terhubung dengan benar ke pencetak dan komputer. Ketika kabel USB dicolokkan dengan benar, periksa hal-hal berikut:
-
Jika Anda menggunakan perangkat penghubung seperti hub USB, cabut sambungannya, hubungkan pencetak secara langsung ke komputer, dan ulangi pencetakan. Jika pencetakan berjalan normal, berarti ada masalah dengan perangkat penghubung. Hubungi penyedia perangkat penghubung.
-
Mungkin juga ada masalah dengan kabel USB. Ganti kabel USB dan ulangi pencetakan.
Jika Anda menggunakan pencetak melalui LAN, pastikan bahwa pencetak telah diset dengan benar untuk penggunaan jaringan.
- Tidak Dapat Menemukan Pencetak Saat Menggunakan Wi-Fi
- Tidak Dapat Menemukan Pencetak Saat Menggunakan LAN Berkabel
 Catatan
Catatan-
IJ Network Device Setup Utility memungkinkan Anda untuk mendiagnosa dan memperbaiki status jaringan.
Pilih tautan di bawah ini untuk mengunduh IJ Network Device Setup Utility dan menginstalnya.
Lihat di bawah ini untuk memulai IJ Network Device Setup Utility.
-
Untuk Windows:
-
Untuk macOS:
-
-
-
Pemeriksaan 4 Pastikan setelan kertas cocok dengan informasi yang diset untuk tatakan belakang atau kotak kertas.
Jika setelan kertas tidak cocok dengan informasi yang diset untuk tatakan belakang atau kotak kertas, sebuah pesan kesalahan muncul pada LCD. Ikuti instruksi pada LCD untuk mengatasi masalah.
 Catatan
Catatan-
Anda dapat memilih apakah pesan yang mencegah kesalahan cetak akan ditampilkan.
-
Untuk mengubah setelan lihat pesan ketika mencetak menggunakan panel operasi pada pencetak:
-
Untuk mengubah setelan tampilan pesan ketika mencetak menggunakan pengandar pencetak:
- Mengubah Mode Operasi Pencetak (Windows)
- Mengubah Mode Operasi Pencetak (macOS)
-
-
-
Pemeriksaan 5 Jika mencetak dari komputer, hapus tugas yang tersangkut di antrean cetak.
-
Untuk Windows:
-
Untuk macOS:
-
-
Pemeriksaan 6 Apakah pengandar pencetak Anda dipilih ketika mencetak?
Pencetak tidak akan mencetak dengan benar jika Anda menggunakan pengandar pencetak untuk pencetak yang berbeda.
-
Untuk Windows:
Pastikan "Canon XXX series" (dimana "XXX" adalah nama pencetak Anda) dipilih dalam kotak dialog Cetak.
 Catatan
Catatan-
Jika beberapa pencetak terdaftar pada komputer Anda, pilih Tetapkan sebagai Printer Default(Set as Default Printer) untuk sebuah pencetak untuk membuatnya dipilih sebagai default.
-
-
Untuk macOS:
Pastikan nama pencetak Anda dipilih pada Pencetak(Printer) dalam dialog Cetak.
 Catatan
Catatan-
Jika beberapa pencetak terdaftar ke komputer Anda, pilih Tetapkan sebagai Printer Default(Set as Default Printer) dari Preferensi Sistem(System Preferences) > Pencetak & Pemindai(Printers & Scanners) untuk sebuah pencetak agar membuatnya dipilih sebagai default.
-
-
-
Pemeriksaan 7 Apakah Anda mencoba untuk mencetak file data yang besar? (Windows)
Jika Anda mencoba untuk mencetak file yang besar, mungkin membutuhkan waktu yang lama untuk memulai pencetakan.
Jika pencetak tidak mulai mencetak setelah periode waktu tertentu, pilih Nyala(On) untuk Pencegahan Kehilangan Data Cetak(Prevention of Print Data Loss) pada kotak dialog Opsi Pencetakan(Print Options).
Untuk detail, rujuk ke Deskripsi Tab Pengesetan Halaman.
 Penting
Penting-
Memilih Nyala(On) untuk Pencegahan Kehilangan Data Cetak(Prevention of Print Data Loss) mungkin dapat mengurangi kualitas cetak.
-
Setelah pencetakan selesai, pilih Mati(Off) untuk Pencegahan Kehilangan Data Cetak(Prevention of Print Data Loss).
-
-
Pemeriksaan 8 Jika mencetak dari komputer, nyalakan ulang komputer.
Hidupkan ulang komputer dan coba untuk mencetak lagi.

