Drucken eines Datenträgeretiketts über den Computer
In diesem Abschnitt wird die Vorgehensweise für das Drucken von Fotos auf einen bedruckbaren Datenträger mit Easy-PhotoPrint Editor beschrieben.
 Wichtig
Wichtig
-
Bringen Sie das Multifunktionsfach erst dann an, wenn Sie in einer Meldung aufgefordert werden, einen bedruckbaren Datenträger einzulegen. Andernfalls kann der Drucker beschädigt werden.
-
Starten Sie Easy-PhotoPrint Editor.
Für Windows:
Die folgende Vorgehensweise gilt für Computer mit dem Betriebssystem Windows 10.
Wählen Sie im Menü Start (Alle Apps (All apps) >) Canon Utilities > Easy-PhotoPrint Editor aus.
Für macOS:
Wählen Sie im Menü Gehe zu (Go) im Finder die Option Programm (Application) aus und doppelklicken Sie auf den Ordner Canon Utilities, auf den Ordner Easy-PhotoPrint Editor und dann auf das Symbol Easy-PhotoPrint Editor.
-
Klicken Sie auf das Symbol Datenträgeretiketten (Disc Labels) (A).
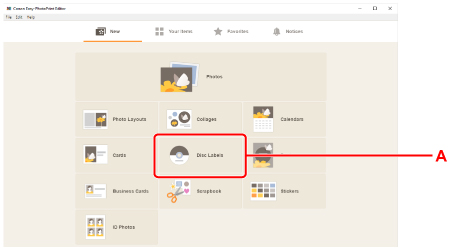
-
Wählen Sie eine Vorlage (B) aus.
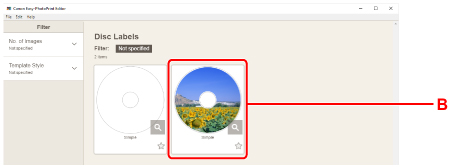
-
Wählen Sie den Typ des bedruckbaren Datenträgers (C) und anschließend Weiter (Next) (D) aus.
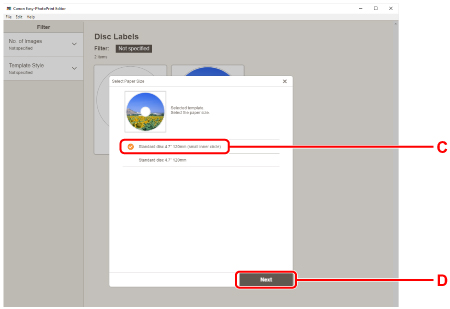
-
Klicken Sie auf Durchsuchen (Browse) (E) in Vom Computer (From computer): und wählen Sie den Ordner mit den zu druckenden Fotos aus.
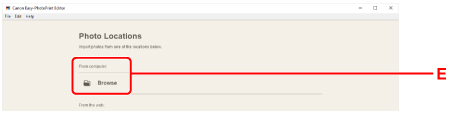
-
Klicken Sie auf die zu druckenden Fotos (F) und wählen Sie Öffnen (Open) (G) aus.
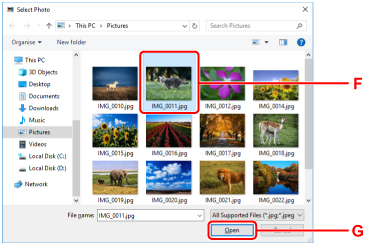
-
Bearbeiten Sie das Datenträgeretikett und wählen Sie Weiter (Next) (H) aus.
Sie können den Hintergrund ändern oder Text hinzufügen.
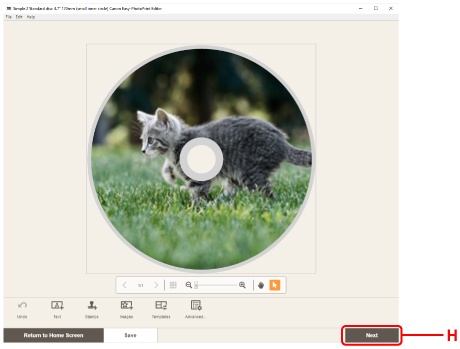
-
Geben Sie die Anzahl der Kopien und weitere Optionen unter Druckeinstellungen (Print Settings) (I) an.
Für Windows:
Geben Sie die Anzahl der Kopien, den Druckernamen und weitere Optionen an.
Für macOS:
Geben Sie die Anzahl der Kopien und weitere Optionen an.
-
Starten Sie den Druckvorgang.
Für Windows:
Klicken Sie auf Drucken (Print) (J).
Für macOS:
Klicken Sie auf Weiter (Next). Wenn das Dialogfeld „Drucken” angezeigt wird, geben Sie den Modellnamen und weitere Optionen an und klicken Sie dann auf Drucken (Print).
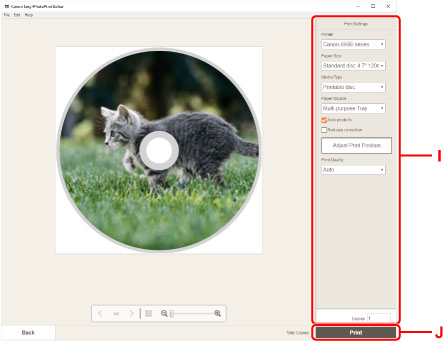
-
Wenn auf der LCD-Anzeige des Druckers eine Meldung erscheint, in der Sie aufgefordert werden, einen bedruckbaren Datenträger einzulegen, entnehmen Sie die Kassette aus dem Drucker und entfernen Sie dann das Multifunktionsfach von der Rückseite der Kassette.
Setzen Sie die herausgenommene Kassette wieder in den Drucker ein.
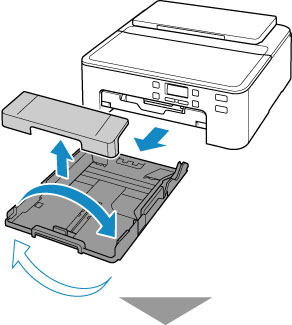
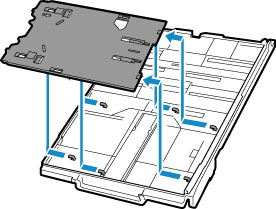
-
Schieben Sie das Papierausgabefach (K) vollständig ein.
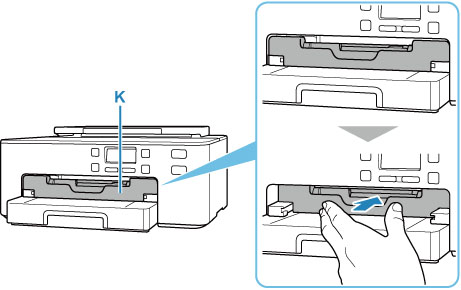
-
Legen Sie einen bedruckbaren Datenträger in das Multifunktionsfach ein.
-
Legen Sie den bedruckbaren Datenträger MIT DER ZU BEDRUCKENDEN SEITE NACH OBEN ein und drücken Sie ihn unten gegen die Verriegelung (L).
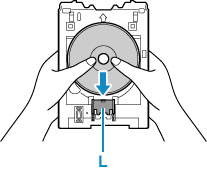
-
Legen Sie das obere Ende des bedruckbaren Datenträgers in den Schlitz (M) ein, während Sie die Verriegelung mit dem bedruckbaren Datenträger gedrückt halten.
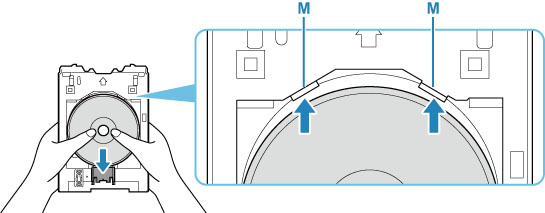
-
-
Bringen Sie das Multifunktionsfach an der Multifunktionsfach-Führung an.
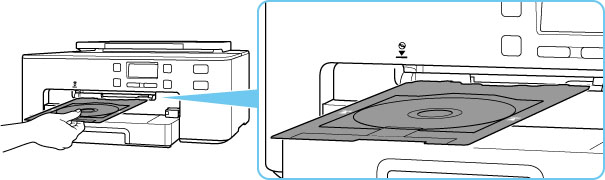
-
Schieben Sie das Multifunktionsfach gerade in horizontaler Richtung ein, bis der Pfeil (
 ) auf der Multifunktionsfach-Führung grob am Pfeil (
) auf der Multifunktionsfach-Führung grob am Pfeil ( ) auf dem Multifunktionsfach ausgerichtet ist.
) auf dem Multifunktionsfach ausgerichtet ist.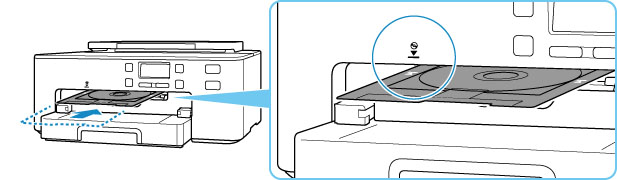
-
Drücken Sie die Taste OK am Drucker.
Das Multifunktionsfach wird in den Drucker gezogen und der Druckvorgang beginnt.
-
Ziehen Sie nach Abschluss des Druckvorgangs das Multifunktionsfach aus dem Drucker heraus, um es zu entfernen.
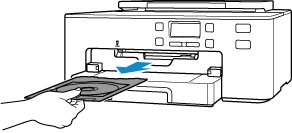
-
Halten Sie die Verriegelung (L) gedrückt, entnehmen Sie den bedruckbaren Datenträger aus dem Schlitz (M) am Multifunktionsfach und entfernen Sie es.
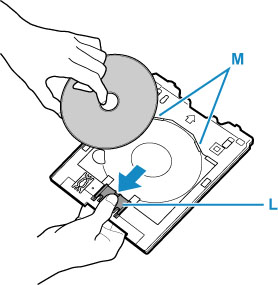
-
Ziehen Sie das Papierausgabefach (K) zu sich heran, bis es am Bedienfeld (N) ausgerichtet ist.
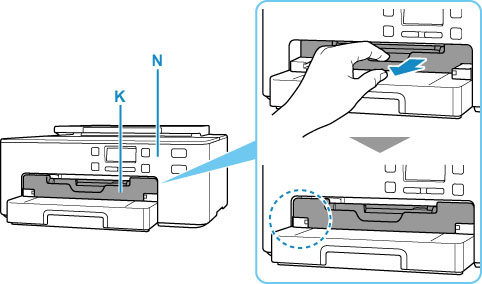
 Hinweis
Hinweis
-
Mit Easy-PhotoPrint Editor können Sie Fotos auf ein Datenträgeretikett mit verschiedenen Layouts drucken.

