Suchen des Druckers nach IP-Adresse oder Hostname während der Einrichtung
Wenn der Drucker nicht im Bildschirm Druckererkennung (Printer Detection) gefunden werden kann, wird der Bildschirm Verbindung zwischen Drucker und Netzwerk wird hergestellt (Connecting Printer to Network) angezeigt.
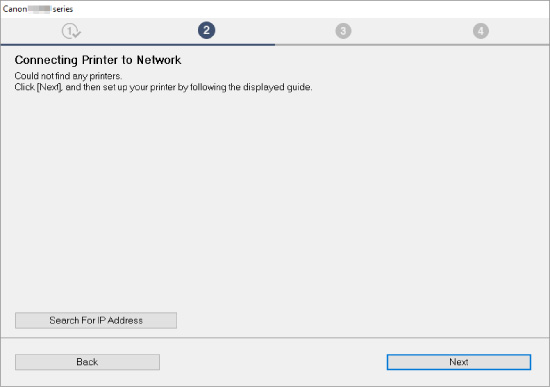
Im obigen Beispiel wird der Windows-Bildschirm verwendet.
Durch Klicken auf Nach IP-Adr. suchen (Search For IP Address) können Sie nach einem Drucker suchen, indem Sie die IP-Adresse oder den Hostnamen des Druckers angeben.
-
Prüfen Sie die IP-Adresse oder den Hostnamen des Druckers.
Drucken Sie zur Prüfung der IP-Adresse oder des Hostnamens des Druckers die Informationen zu den Netzwerkeinstellungen aus.
 Hinweis
Hinweis- Wenn Sie den Drucker in einem Büro einsetzen, fragen Sie den Netzwerkadministrator.
-
Geben Sie die Suchmethode an.
Wählen Sie eine der unten angegebenen Methoden.
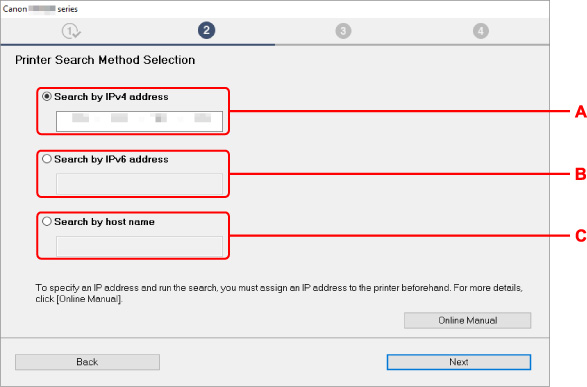
Im obigen Beispiel wird der Windows-Bildschirm verwendet.
- A: Nach IPv4-Adresse suchen (Search by IPv4 address)
- Auswählen, um mit der IPv4-Adresse nach Druckern zu suchen.
- B: Nach IPv6-Adresse suchen (Search by IPv6 address)
- Auswählen, um mit der IPv6-Adresse nach Druckern zu suchen.
- C: Suche nach Hostname (Search by host name)
- Auswählen, um mit dem Namen des Hosts nach Druckern zu suchen. Ein Hostname wird als LLMNR-Hostname oder Bonjour-Servicename bezeichnet.
-
Geben Sie die IP-Adresse oder den Hostnamen ein, und klicken Sie auf Weiter (Next).
Die Druckersuche wird gestartet.
Bei Anzeige eines Fehlers:
bereinigen Sie den Fehler anhand der Anweisungen auf dem Bildschirm.
Wenn die von Ihnen eingegebene IP-Adresse bereits für ein anderes Gerät verwendet wird, befolgen Sie die unten angegebenen Schritte zur Angabe der IP-Adresse des Druckers.
-
Drücken Sie die Taste Einrichten (Setup).
Der Bildschirm Menü einrichten (Setup menu) wird angezeigt.
-
Wählen Sie Geräteeinstellungen (Device settings) aus und drücken Sie die Taste OK.
-
Wählen Sie LAN-Einstellungen (LAN settings) aus und drücken Sie die Taste OK.
-
Wählen Sie Wi-Fi und drücken Sie die Taste OK.
-
Wählen Sie Manuelle Einrichtung (Manual setup), und drücken Sie die Taste OK.
-
Wählen Sie TCP/IP-Einstell. (TCP/IP settings), und drücken Sie die Taste OK.
-
Bei Angabe einer IPv4-Adresse:
-
Wählen Sie IPv4, und drücken Sie die Taste OK.
-
Überprüfen Sie die Meldung, und drücken Sie die Taste OK.
-
Wählen Sie IP-Adresse (IP address), und drücken Sie die Taste OK.
-
Wählen Sie Manuelle Einrichtung (Manual setup), und drücken Sie die Taste OK.
Durch Auswahl von Autom. Einrichtung (Auto setup) und Drücken der Taste OK wird die IP-Adresse automatisch angegeben.
-
Drücken Sie die Taste OK.
-
Geben Sie die IP-Adresse ein und halten Sie dann die Taste OK gedrückt.
-
Wählen Sie Ja (Yes) aus und drücken Sie die Taste OK.
-
Drücken Sie die Taste OK.
-
Geben Sie die Subnetzmaske ein und halten Sie dann die Taste OK gedrückt.
-
Wählen Sie Ja (Yes) aus und drücken Sie die Taste OK.
-
Drücken Sie die Taste OK.
-
Geben Sie das Standardgateway ein und halten Sie dann die Taste OK gedrückt.
-
Wählen Sie Ja (Yes) aus und drücken Sie die Taste OK.
Die IPv4-Adresse wurde festgelegt.
-
-
Bei Angabe einer IPv6-Adresse:
-
Wählen Sie IPv6, und drücken Sie die Taste OK.
-
Überprüfen Sie die Meldung, und drücken Sie die Taste OK.
-
Wählen Sie IPv6 akt./deakt. (Enable/disable IPv6), und drücken Sie die Taste OK.
-
Wählen Sie Aktiv (Enable) aus und drücken Sie die Taste OK.
Die IPv6-Adresse wurde festgelegt.
-
 Wichtig
Wichtig- Wenn die Firewall am Computer aktiviert ist, werden Drucker in einem anderen Subnetz möglicherweise nicht erkannt. Deaktivieren Sie die Firewall.
-
Wenn die Firewall die Druckersuche beeinflusst:
-
Wenn eine Meldung angezeigt wird:
Wenn die Warnmeldung erscheint, dass die Canon-Software versucht, auf das Netzwerk zuzugreifen, stellen Sie die Sicherheitssoftware so ein, dass sie den Zugriff zulässt.
Nachdem der Zugriff der Software erlaubt wurde, geben Sie die IP-Adresse oder den Hostnamen ein und suchen Sie erneut nach Druckern.
Wenn der Drucker gefunden wird, folgen Sie den Anweisungen auf dem Bildschirm, um mit der Einrichtung der Netzwerkkommunikation fortzufahren.
-
Wenn keine Meldung angezeigt wird:
Brechen Sie die Druckersuche ab und stellen Sie die die Sicherheitssoftware so ein, dass die nachstehende Canon-Software im Netzwerk zugelassen wird.
-
Für Windows:
Die folgenden heruntergeladenen Dateien oder die auf der Installations-CD-ROM
- SETUP.exe oder SETUP64.exe im Ordner win > Driver > DrvSetup
- MSetup64.exe
- win > MSetup64.exe
- win > MSetup.exe
-
Für macOS:
Heruntergeladene Setup.app
Nachdem die Sicherheitssoftware eingerichtet wurde, geben Sie die IP-Adresse oder den Hostnamen an und suchen Sie erneut nach Druckern.
-
 Hinweis
Hinweis
- Weitere Informationen zu den Firewalleinstellungen Ihres Betriebssystems oder der Sicherheitssoftware finden Sie im Bedienungshandbuch, oder wenden Sie sich an den Hersteller.

