Búsqueda de la impresora por dirección IP o nombre de host durante la configuración
Si la impresora no se puede encontrar en la pantalla Detección de impresora (Printer Detection), aparece la pantalla Conectando la impresora a la red (Connecting Printer to Network).
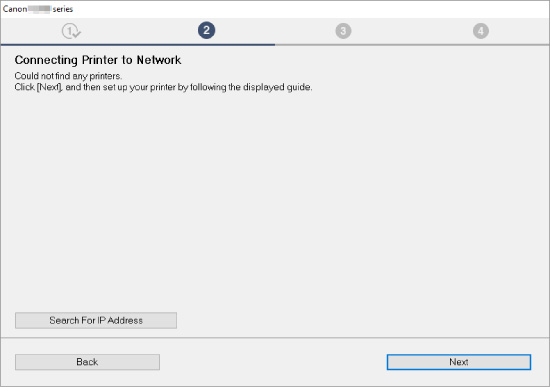
La pantalla de Windows de arriba se usa como ejemplo.
Al hacer clic en Buscar dirección IP (Search For IP Address) podrá buscar una impresora especificando la dirección IP o el nombre de host de la impresora.
-
Compruebe el nombre de host o la dirección IP de la impresora.
A fin de comprobar la dirección IP o el nombre de host de la impresora, muéstrelos mediante el panel de control de la impresora o imprima la información de configuración de red de la impresora.
-
Haga que en la pantalla LED aparezca LCD.
-
Imprimir la configuración de red.
 Nota
Nota- Si utiliza la impresora en una oficina, consulte al administrador de red.
-
-
Especifique el método de búsqueda.
Seleccione uno de los métodos de abajo.
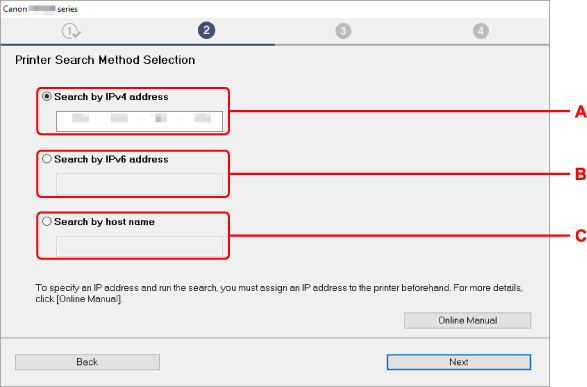
La pantalla de Windows de arriba se usa como ejemplo.
- A: Buscar por dirección IPv4 (Search by IPv4 address)
- Seleccione esta opción para buscar impresoras por la dirección IPv4.
- B: Buscar por dirección IPv6 (Search by IPv6 address)
- Seleccione esta opción para buscar impresoras por la dirección IPv6.
- C: Buscar por nombre de host (Search by host name)
- Seleccione esta opción para buscar impresoras por el nombre de host. Al nombre de host se le suele denominar nombre de host LLMNR o nombre de servicio Bonjour.
-
Introduzca la dirección IP o el nombre de host y haga clic en Siguiente (Next).
La búsqueda de impresoras comienza.
Si aparece una pantalla de error:
Resuelva el error según las instrucciones mostradas en pantalla.
Si la dirección IP introducida ya se utiliza para otro dispositivo, siga el procedimiento incluido a continuación para especificar la dirección IP de la impresora.
-
Pulse el botón OK en la pantalla INICIO.
-
Seleccione Configuración dispositivo (Device settings) y pulse el botón OK.
-
Seleccione Configuración de LAN (LAN settings) y pulse el botón OK.
-
Seleccione Wi-Fi y pulse el botón OK.
-
Seleccione Avanzada (Advanced) y pulse el botón OK.
-
Seleccione Configuración de TCP/IP (TCP/IP settings) y pulse el botón OK.
-
Si se especifica una dirección IPv4:
-
Seleccione IPv4 y pulse el botón OK.
-
Compruebe el mensaje que se muestra, seleccione Sí (Yes) y, a continuación, pulse el botón OK.
-
Seleccione Dirección IP (IP address) y pulse el botón OK.
-
Seleccione Configuración manual (Manual setup) y pulse el botón OK.
Al seleccionar Configuración automática (Auto setup) y pulsar el botón OK se especifica la dirección IP automáticamente.
-
Pulse el botón

 para introducir el valor de la dirección IP en una columna cada vez y pulse el botón OK.
para introducir el valor de la dirección IP en una columna cada vez y pulse el botón OK. -
Cuando se hayan introducido todos los dígitos, pulse el botón Iniciar (Start).
-
Pulse el botón

 para introducir el valor de la máscara de subred en una columna cada vez y pulse el botón OK.
para introducir el valor de la máscara de subred en una columna cada vez y pulse el botón OK. -
Cuando se hayan introducido todos los dígitos, pulse el botón Iniciar (Start).
-
Pulse el botón

 para introducir el valor de la pasarela predeterminada en una columna cada vez y pulse el botón OK.
para introducir el valor de la pasarela predeterminada en una columna cada vez y pulse el botón OK. -
Cuando se hayan introducido todos los dígitos, pulse el botón Iniciar (Start).
Se ha especificado la dirección IPv4.
-
-
Si se especifica una dirección IPv6:
-
Seleccione IPv6 y pulse el botón OK.
-
Compruebe el mensaje que se muestra, seleccione Sí (Yes) y, a continuación, pulse el botón OK.
-
Seleccione Activar/desactivar IPv6 (Enable/disable IPv6) y pulse el botón OK.
-
Seleccione Activar (Enable) y pulse el botón OK.
Se ha especificado la dirección IPv6.
-
 Importante
Importante- Si el firewall está activado en el ordenador, es posible que no se detecten las impresoras que estén en otra subred. Desactive el firewall.
-
Si el firewall interfiere con la búsqueda de la impresora:
El sistema operativo instalado en el ordenador y la función de firewall del software de seguridad pueden evitar accidentalmente la comunicación para la configuración. Compruebe si aparece un mensaje del firewall.
-
Si aparece un mensaje de firewall:
Si aparece un mensaje de firewall que alerta sobre el hecho de que el software de Canon está intentando acceder a la red, configure el software de seguridad para permitir el acceso.
Después de otorgar acceso al software, vuelva a la configuración y siga las instrucciones en pantalla.
-
Si no aparece un mensaje de firewall:
Desactive temporalmente el firewall, vuelva a la configuración y siga las instrucciones en pantalla.
Cuando se haya completado la configuración, vuelva a activar el firewall.
 Nota
Nota
- Para obtener más información sobre la configuración del firewall del sistema operativo o del software de seguridad, consulte el manual de instrucciones o póngase en contacto con el fabricante.

