LCD and Operation Panel
Pressing the OK button (B) on the operation panel displays the menu screen, which enables you to perform printer settings and maintenance.
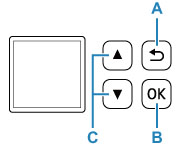
Selecting a Menu or Setting Item
In a menu screen or settings screen, use the 
 button (C) to select an item or option, and then press the OK button (B) to proceed with the procedure.
button (C) to select an item or option, and then press the OK button (B) to proceed with the procedure.
To return to the previous screen, press the Back button (A).
Example: Changing the setting for Prevent Abrasion.
-
Press OK button (B).
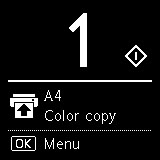
-
Use

 button (C) to select Device settings and press OK button (B).
button (C) to select Device settings and press OK button (B).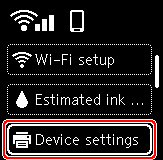
-
Select Print settings and press the OK button (B).
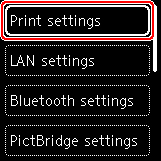
-
Select Prevent paper abrasion and press the OK button (B).
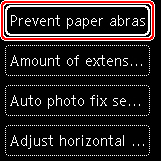
-
Use

 button (C) to change setting and press OK button (B).
button (C) to change setting and press OK button (B).
Network Status Indication
When you press the OK button, icons depicting the Wi-Fi setting and the network status indicate by the icon in the standby screen.
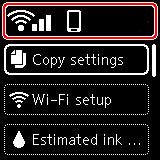
If the  icon appears on the LCD, it indicates that Wi-Fi is enabled and the printer is connected to the wireless router.
icon appears on the LCD, it indicates that Wi-Fi is enabled and the printer is connected to the wireless router.
Depending on the signal state, the icon will change.
 |
Signal strength: 81 % or more You can use the printer over Wi-Fi without any problems. |
 |
Signal strength: 51 % or more The problem such as the printer cannot print may occur according to the network status. We recommend placing the printer near the wireless router. |
 |
Signal strength: 50 % or less The problem such as the printer cannot print may occur. Place the printer near the wireless router. |
 |
Wi-Fi is enabled but the printer is not connected to the wireless router. |
 Note
Note
-
 Wireless Direct is enabled.
Wireless Direct is enabled. -
 Wi-Fi and Wireless Direct are disabled.
Wi-Fi and Wireless Direct are disabled.

