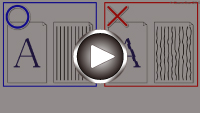プリントヘッド位置を調整する
罫線がずれるなど、印刷結果に均一感が見られないときには、プリントヘッド位置を調整します。
 参考
参考
-
インク残量が少ないとプリントヘッド位置調整シートが正しく印刷されません。
インク残量が少ない場合はインクタンクを交換してください。
用意するもの:A4またはレターサイズの普通紙1枚
-
カセットにA4またはレターサイズの普通紙を1枚セットする
カセットを本体に差し込むと、カセットの用紙の設定を確認する画面が表示されます。
表示された用紙のサイズが、[A4]または[レター]であれば[はい]を選びます。
用紙のサイズが異なるときは、[変更]を選んで[A4]または[レター]に変更します。
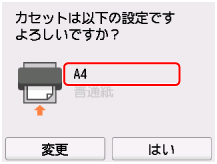
 参考
参考-
必ず用紙をカセットにセットしてください。後トレイに用紙をセットしても、プリントヘッド位置調整シートは印刷されません。
-
-
操作パネルを開き、排紙トレイを引き出す
-
ホーム画面で
 (セットアップ)を選ぶ
(セットアップ)を選ぶセットアップメニュー画面が表示されます。
-
 [メンテナンス]を選ぶ
[メンテナンス]を選ぶ[メンテナンス]画面が表示されます。
-
[ヘッド位置調整-自動]を選ぶ

確認画面が表示されます。
-
メッセージの内容を確認し、[はい]を選ぶ
プリントヘッド位置調整シートが印刷されます。
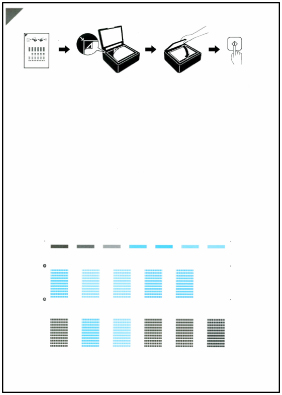
 重要
重要-
プリントヘッド位置調整シートの印刷部分には触らないでください。シートに汚れやシワなどがあると正しく読み取れない場合があります。
-
-
メッセージの内容を確認し、印刷されたプリントヘッド位置調整シートを原稿台にセットする
調整パターンが印刷された面を下にして、シートの左上隅の
 マークを原稿位置合わせマーク(
マークを原稿位置合わせマーク( )に合わせます。
)に合わせます。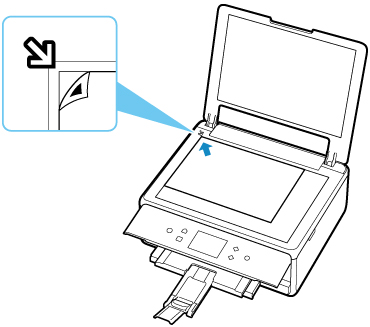
-
原稿台カバーをゆっくり閉じて、[OK]を選ぶ
プリントヘッド位置調整シートのスキャンが開始され、自動的にプリントヘッド位置が調整されます。
 重要
重要-
プリントヘッド位置の調整中は、原稿台カバーを開けたり、セットしたプリントヘッド位置調整シートを動かしたりしないでください。
-
タッチスクリーンにエラーメッセージが表示された場合は、[OK]を選んでエラーを解除し、必要な対処をしてください。
-
-
ヘッド位置調整終了のメッセージが表示されたら、[OK]を選ぶ
原稿台からプリントヘッド位置調整シートを取り出してください。
 参考
参考
-
Windowsをご使用の場合、記載の手順でプリントヘッド位置調整を行っても印刷結果が思わしくないときは、パソコンから手動でプリントヘッドの位置調整を行ってください。
-
[メンテナンス]画面で[ヘッド位置調整値を印刷]を選ぶと、現在の調整値を印刷して確認することができます。