Cópia Frente e Verso
Quando você seleciona Fr. verso (2-sided) para Impr. fr. verso (2-sidedPrintSetting) em Cópia padrão (Standard copy), você pode copiar duas páginas originais nos dois lados de uma única folha de papel.
 Nota
Nota
-
Também é possível selecionar a impressão frente e verso selecionando o layout na tela de Cópia em espera.
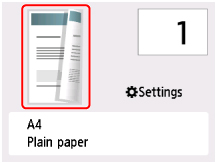
Selecione Configs. (Settings) na tela de Cópia em espera para exibir a tela de configurações de impressão, selecione Fr. verso (2-sided) para Impr. fr. verso (2-sidedPrintSetting) e, em seguida, selecione OK.
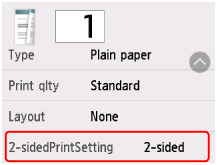
Se você selecionar Avançado (Advanced) com Fr. verso (2-sided) selecionado, poderá especificar a orientação e o lado de grampeamento do original.
-
Ao selecionar Orientação: Retrato (Orientation: Portrait) e Saída: Encad lado longo (Output: Long side bind):
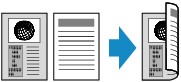
-
Ao selecionar Orientação: Retrato (Orientation: Portrait) e Saída: Encad lado curto (Output: Short side bind):
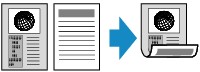
-
Quando você seleciona Orientação: Paisagem (Orientation: Landscape) e Saída: Encad lado longo (Output: Long side bind):

-
Ao selecionar Orientação: Paisagem (Orientation: Landscape) e Saída: Encad lado curto (Output: Short side bind):
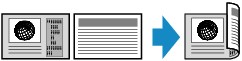
Após selecionar o lado do grampeamento, você poderá selecionar se deseja usar a tela de visualização. Se você selecionar ATIVADO (ON), a tela de visualização será exibida para que você possa verificar a orientação.
 Nota
Nota
-
Se a mensagem A memória do dispositivo está cheia. Não é possível continuar o processo. (Device memory is full. Cannot continue process.) for exibida na tela sensível ao toque durante a digitalização, defina a Qld.impr. (Print qlty) como Padrão (Standard) e tente copiar novamente. Se o problema não for resolvido, defina a Qld.impr. (Print qlty) como Rascunho (Draft) e tente copiar novamente.
-
A configuração de cópia frente e verso pode ser usada junto com Cópia 2 em 1 (2-on-1 copy) ou Cópia 4 em 1 (4-on-1 copy).
-
Se estiver fazendo a cópia em preto-e-branco, a intensidade da impressão da Cópia frente e verso poderá ser diferente da intensidade da impressão de uma cópia simples.
Ao verificar a orientação:
Quando a tela de visualização é usada, a tela abaixo é exibida antes do início da cópia para que você possa verificar a orientação.
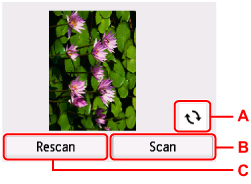
-
A: Selecione para girar o original em 180 graus.
-
B: Selecione para começar a digitalizar o original.
-
C: Selecione para redigitalizar o original.
Quando a digitalização estiver concluída:
A tela abaixo será mostrada após a digitalização de cada folha do original.
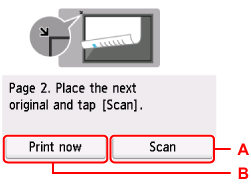
-
A: Selecione para começar a digitalizar o original.
Remova a folha do original do vidro de exposição após a digitalização, coloque a próxima folha no vidro de exposição e selecione Digitalizar (Scan).
-
B: Selecione para começar a copiar o original já digitalizado.
 Nota
Nota
-
Você pode adicionar o trabalho de cópia durante a impressão.

