Stampa di foto da un computer
In questa sezione viene descritto come stampare foto con Easy-PhotoPrint Editor.
-
Aprire il coperchio del vassoio posteriore (A). Tirare verso l'alto e ripiegare il supporto per la carta (B).
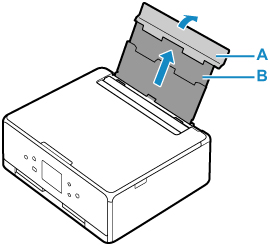
-
Aprire il coperchio dell'alimentatore manuale (C).
-
Fare scorrere la guida della carta sulla destra (D) per aprire entrambe le guide della carta.
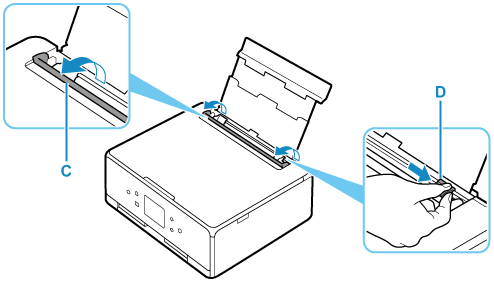
-
Caricare la carta fotografica in orientamento verticale CON IL LATO DI STAMPA RIVOLTO VERSO L'ALTO.
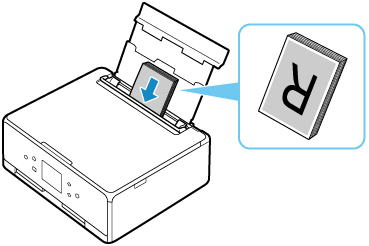
-
Fare scorrere la guida della carta (D) sulla destra per allinearla con entrambi i lati della risma di carta.
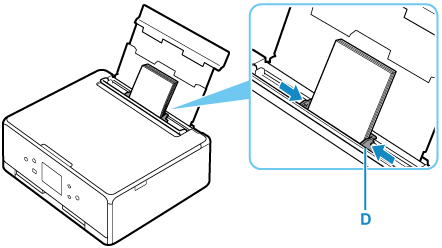
-
Chiudere delicatamente il coperchio dell'alimentatore manuale (C).
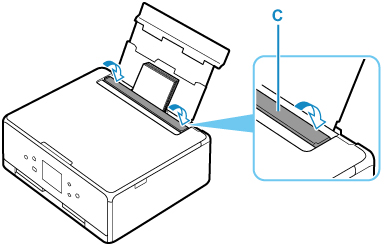
Dopo aver chiuso il coperchio dell'alimentatore manuale, la schermata di conferma dell'impostazione della carta per il vassoio posteriore viene visualizzata sul touchscreen.
-
Se il formato pagina e il tipo di supporto sul touchscreen corrispondono al formato e al tipo di carta caricata nel vassoio posteriore, selezionare Sì (Yes).
In caso contrario, selezionare Cambia (Change) per modificare le impostazioni in base al formato e al tipo di carta caricata.
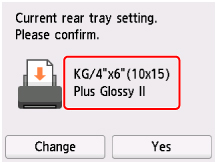
-
Aprire il pannello dei comandi (E), estrarre il vassoio di uscita della carta (F) e il supporto di uscita della carta (G), quindi aprire l'estensione del vassoio di uscita (H).
Assicurarsi di aprire il pannello dei comandi prima della stampa. Se il pannello dei comandi è chiuso, la stampante non avvia la stampa.
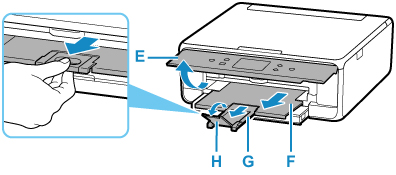
-
Avviare Easy-PhotoPrint Editor.
Per Windows:
La procedura descritta di seguito è per un computer con sistema operativo Windows 10.
Dal menu Start, selezionareTutte le app (All apps)> ( Canon Utilities ) > Easy-PhotoPrint Editor.
Per macOS:
Dal menu Vai (Go) del Finder, selezionare Applicazione (Application) e fare doppio clic sulla cartella Canon Utilities, quindi sulla cartella Easy-PhotoPrint Editor e poi sull'icona Easy-PhotoPrint Editor.
-
Fare clic sull'icona Foto (Photos) (I).
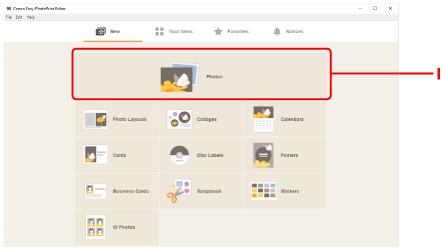
-
Fare clic su Sfoglia (Browse) (J) in Dal computer: (From computer:) e selezionare la cartella con le foto da stampare.
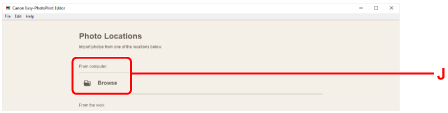
-
Fare clic sulle foto (K) che si desidera stampare e selezionare Apri (Open) (L).
Per Windows:
Per selezionare due o più foto contemporaneamente, fare clic su di esse tenendo premuto il tasto Ctrl.
Per macOS:
Per selezionare due o più foto contemporaneamente, fare clic su di esse tenendo premuto il tasto Command.
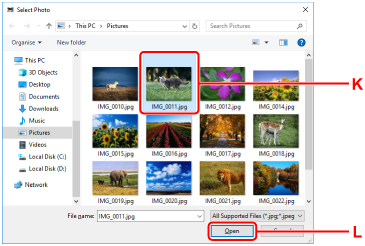
-
Specificare il numero di copie e altri opzioni in Impostazioni di stampa (Print Settings) (M).
Per Windows:
Specificare il numero di copie, il nome del modello, il formato carta e altre opzioni.
Per macOS:
Specificare il numero di copie, il formato carta e altre opzioni.
 Nota
Nota-
Se si seleziona Stesso n. di ciascuna foto (Same No. of each photo), è possibile specificare il numero di copie per tutte le foto con un'unica impostazione.
-
Se si seleziona Stesso n. di ciascuna foto (Same No. of each photo), viene disattivata l'impostazione del numero di copie specificata per ciascuna foto. Quando l'opzione è deselezionata, vengono riattivate le impostazioni precedenti per ciascuna copia.
 per specificare il numero di copie viene ugualmente riattivato.
per specificare il numero di copie viene ugualmente riattivato.
-
-
Avviare la stampa.
Per Windows:
Fare clic su Stampa (Print) (N).
Per macOS:
Fare clic su Avanti (Next). Quando viene visualizzata la finestra di dialogo Stampa, specificare il nome del modello, la carta e altre opzioni, quindi fare clic Stampa (Print).
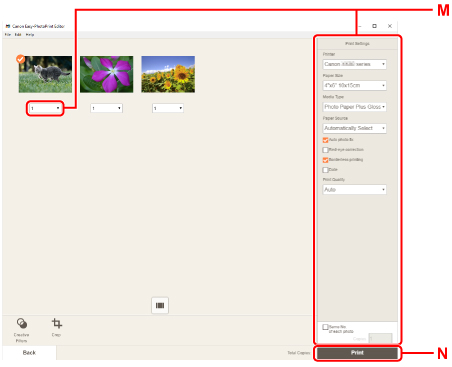
 Nota
Nota
-
Easy-PhotoPrint Editor consente di creare e stampare facilmente collage, cartoline o calendari utilizzando le proprie foto preferite.

