Einlegen von Umschlägen in das hintere Fach
Sie können die Formate DL Umschlag und Gesch.-Umschl. 10 in das hintere Fach einlegen.
Wenn die Druckertreibereinstellungen richtig festgelegt wurden, wird die Adresse automatisch gedreht und entsprechend der Ausrichtung des Umschlags gedruckt.
 Wichtig
Wichtig
-
Das Bedrucken von Umschlägen über das Bedienfeld oder ein PictBridge(-Wi-Fi)-kompatibles Gerät wird nicht unterstützt.
-
Folgende Umschläge können nicht bedruckt werden: Andernfalls können im Drucker Papierstaus oder Fehlfunktionen des Druckers auftreten.
-
Umschläge mit geprägter oder kaschierter Oberfläche
-
Umschläge mit doppelter Klappe
-
Umschläge, bei denen die gummierte Klappe bereits befeuchtet ist und klebt
-
-
Bereiten Sie die Umschläge vor.
-
Drücken Sie alle vier Ecken und Kanten der Umschläge nach unten, um sie zu glätten.
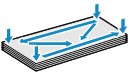
-
Wenn die Umschläge wellig sind, halten Sie sie an den gegenüberliegenden Ecken fest, und biegen Sie sie vorsichtig in die andere Richtung.
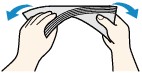
-
Wenn die Ecke der Umschlagklappe gefaltet ist, glätten Sie sie.
-
Falzen Sie die vordere Kante des Umschlags (mit der der Umschlag eingeführt wird) mit einem Stift möglichst glatt.
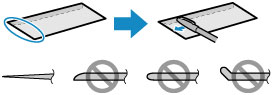
Die obige Abbildung zeigt – in mehreren Varianten – die Vorderkante eines Umschlags von der Seite.
 Wichtig
Wichtig-
Die Umschläge können einen Papierstau im Drucker verursachen, wenn sie nicht ganz flach oder die Kanten nicht ausgerichtet sind. Stellen Sie sicher, dass keine Unebenheit mehr als 3 mm (0,12 Zoll) ausmacht.
-
-
Öffnen Sie die Abdeckung des hinteren Fachs (A). Ziehen Sie die Papierstütze (B) gerade nach oben und klappen Sie sie zurück.
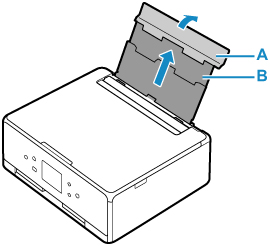
-
Öffnen Sie die Abdeckung für den Einzugsschacht (C).
-
Schieben Sie die rechte Papierführung (D), um beide Papierführungen zu öffnen.
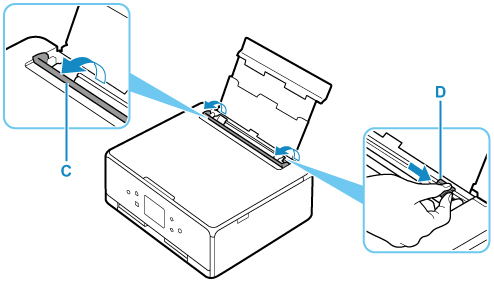
-
Legen Sie Umschläge im Hochformat MIT ZU BEDRUCKENDEN SEITE NACH OBEN ein.
Es können maximal 10 Umschläge gleichzeitig eingelegt werden.
Führen Sie die Lasche des Umschlags ein und legen Sie den Umschlag im Hochformat mit der Adressseite nach oben ein.
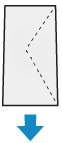
-
Schieben Sie die rechte Papierführung (D), sodass sie an beiden Seiten der Umschläge ausgerichtet ist.
Achten Sie darauf, dass die Papierführungen nicht zu eng an den Umschlägen anliegen. Andernfalls kommt es möglicherweise zu Fehleinzügen.
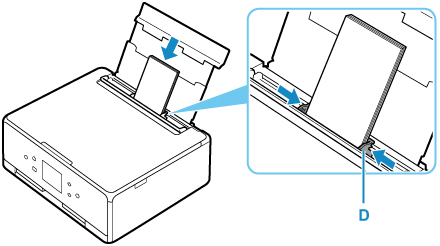
 Hinweis
Hinweis-
Der Umschlagstapel darf die Auffüllgrenze (E) nicht überschreiten.
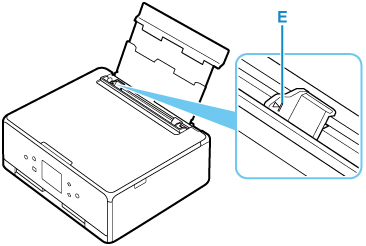
-
-
Schließen Sie die Abdeckung des Einzugsschachts (C) vorsichtig.
 Wichtig
Wichtig-
Wenn die Abdeckung des Einzugsschachts geöffnet ist, kann kein Papier zugeführt werden. Schließen Sie Abdeckung des Einzugsschachts.
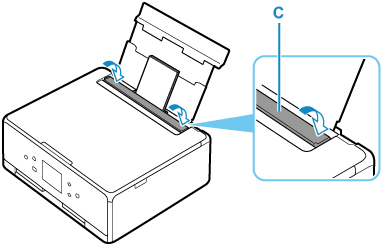
Nachdem Sie die Abdeckung des Einzugsschachts geschlossen haben, wird der Bildschirm zur Bestätigung der Papiereinstellungen für das hintere Fach auf dem Touchscreen angezeigt.
-
-
Wenn das Seitenformat und der Medientyp, die auf dem Touchscreen angezeigt werden, mit dem Format und Typ der in das hintere Fach eingelegten Umschläge übereinstimmen, wählen Sie Ja (Yes) aus.
Wenn dies nicht der Fall ist, wählen Sie Ändern (Change) aus, um die Einstellungen entsprechend dem Format und Typ der eingelegten Umschläge zu ändern.
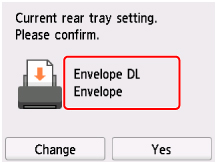
-
Öffnen Sie das Bedienfeld (F), ziehen Sie das Papierausgabefach (G) und die Papierausgabestütze (H) heraus und öffnen Sie dann die Verlängerung des Ausgabefachs (I).
Achten Sie darauf, das Bedienfeld vor dem Druck zu öffnen. Wenn das Bedienfeld geschlossen ist, wird der Druckvorgang nicht vom Drucker gestartet.
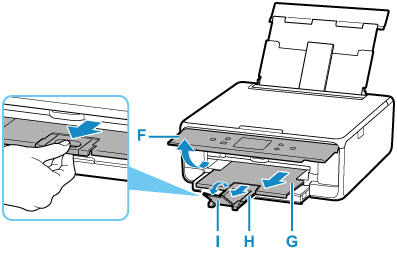
 Hinweis
Hinweis
-
Zur Vermeidung von Druckfehlern verfügt dieser Drucker über eine Funktion, mit der erkannt wird, ob die Einstellungen für das in das hintere Fach eingelegte Papier mit den Papiereinstellungen übereinstimmen. Nehmen Sie die Papiereinstellungen vor dem Drucken gemäß den Papiereinstellungen vor. Wenn diese Funktion aktiviert ist, wird eine Fehlermeldung angezeigt, falls diese Einstellungen nicht übereinstimmen. Auf diese Weise werden Druckfehler vermieden. Falls diese Fehlermeldung anzeigt wird, überprüfen und korrigieren Sie die Papiereinstellungen.

