طباعة الصور الفوتوغرافية من جهاز كمبيوتر
يوضح هذا القسم كيفية طباعة الصور الفوتوغرافية باستخدام Easy-PhotoPrint Editor.
-
افتح غطاء الدرج الخلفي (A). اسحب دعامة الورق(B) لأعلى ثم قم بطيها.
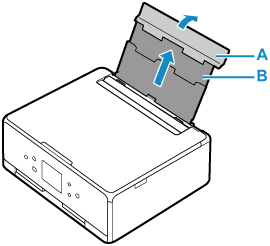
-
افتح غطاء فتحة التغذية (C).
-
قم بإزاحة موجه الورق (D) الموجود على اليمين لفتح موجهي الورق.
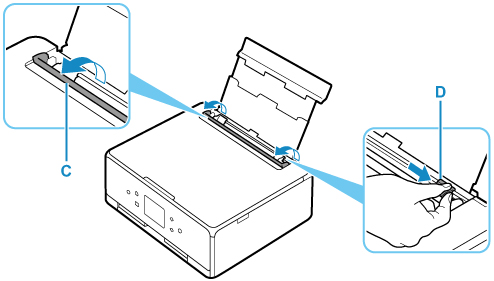
-
قم بتحميل ورق الصور الفوتوغرافية بالاتجاه الطولي مع توجيه جانب الطباعة لأعلى.
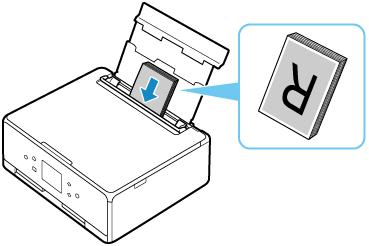
-
قم بإزاحة موجه الورق (D) الموجود على اليمين لمحاذاته مع كلا وجهي رزمة الورق.
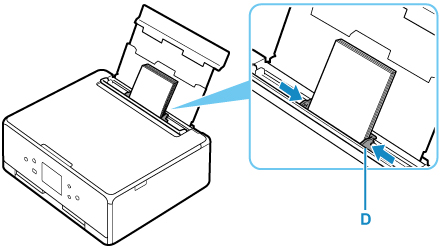
-
قم بإغلاق غطاء فتحة التغذية (C) برفق.

بعد إغلاق غطاء فتحة التغذية، يتم عرض شاشة تأكيد إعدادات الورق الموجود في الدرج الخلفي على شاشة باللمس.
-
إذا كان حجم الصفحة ونوع الوسائط الموجودان على شاشة باللمس يتطابق مع حجم الورق الذي تم تحميله في الدرج الخلفي ونوعه، فقم بتحديد Yes.
وبخلاف ذلك، حدد Change لتغيير الإعدادات وفقًا لحجم الورق الذي تم تحميله ونوعه.
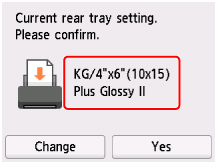
-
افتح لوحة التشغيل (E)، ثم اسحب درج إخراج الورق (F) ودعامة إخراج الورق (G) للخارج، ثم افتح امتداد درج الإخراج (H).
تأكد من فتح لوحة التشغيل قبل الطباعة. إذا كانت لوحة التشغيل مغلقة، فلن تبدأ الطابعة في الطباعة.
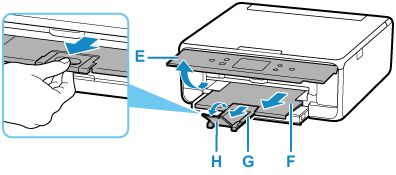
-
قم بتشغيل Easy-PhotoPrint Editor.
بالنسبة لنظام التشغيل Windows:
الإجراء الوارد بالأسفل خاص بجهاز كمبيوتر يعمل بنظام تشغيل Windows 10.
من القائمة بدء (Start)، حدد (جميع التطبيقات (All apps)) > Canon Utilities > Easy-PhotoPrint Editor.
بالنسبة لنظام التشغيل macOS:
من القائمة انتقال (Go) في Finder، حدد التطبيق (Application)، وانقر نقرًا مزدوجًا فوق مجلد Canon Utilities، ومجلد Easy-PhotoPrint Editor، ثم رمز Easy-PhotoPrint Editor.
-
انقر فوق رمز Photos (I).
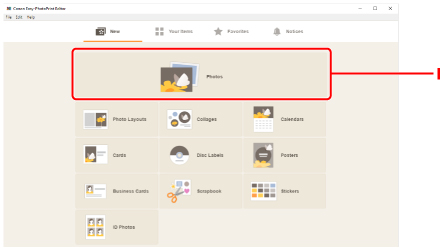
-
انقر فوق Browse (J) في من جهاز الكمبيوتر: (From computer:)، ثم حدد المجلد الذي يحتوي على الصور المراد طباعتها.
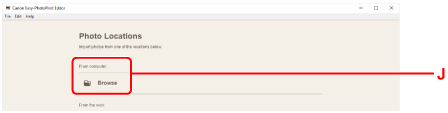
-
انقر فوق الصور (K) المراد طباعتها، ثم حدد فتح (Open) (L).
بالنسبة لنظام التشغيل Windows:
لتحديد صورتين أو أكثر في الوقت ذاته، انقر فوق الصور أثناء ضغط المفتاح Ctrl.
بالنسبة لنظام التشغيل macOS:
لتحديد صورتين أو أكثر في الوقت ذاته، انقر فوق الصور أثناء الضغط على مفتاح الأوامر.
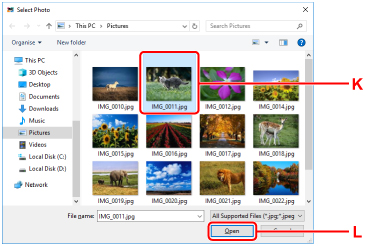
-
حدد عدد النسخ والخيارات الأخرى ضمن Print Settings (M).
بالنسبة لنظام التشغيل Windows:
حدد عدد النسخ واسم الطراز وحجم الورق والخيارات الأخرى.
بالنسبة لنظام التشغيل macOS:
حدد عدد النسخ وحجم الورق والخيارات الأخرى.
 ملاحظة
ملاحظة-
يتيح لك تحديد Same No. of each photo تعيين عدد النسخ لكل الصور الفوتوغرافية باستخدام إعداد واحد.
-
يتيح لك تحديد Same No. of each photo تعطيل إعداد عدد النسخ المحدد لكل صورة فوتوغرافية. عند عدم التحديد، تتم إعادة تمكين الإعدادات السابقة لكل نسخة. تتم أيضًا إعادة تمكين
 لتحديد عدد النسخ.
لتحديد عدد النسخ.
-
-
ابدأ الطباعة.
بالنسبة لنظام التشغيل Windows:
انقر فوق Print (N).
بالنسبة لنظام التشغيل macOS:
انقر فوق Next. عند ظهور مربع الحوار طباعة، حدد اسم الطراز والورق والخيارات الأخرى، ثم انقر فوق طباعة (Print).
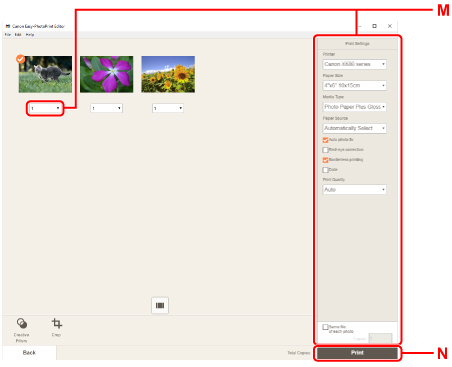
 ملاحظة
ملاحظة
-
يتيح لك Easy-PhotoPrint Editor إنشاء ملصقات أو بطاقات أو تقويمات أصلية وطباعتها بسهولة باستخدام الصور المفضلة لديك.

