両面コピーをする
[標準コピー]でコピーするとき、[両面印刷設定]で[両面印刷]を選ぶと、2枚の原稿を1枚の用紙の両面にコピーすることができます。
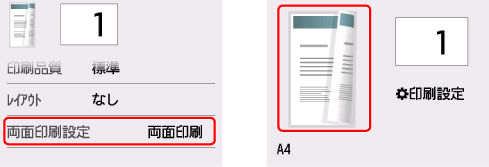
[両面印刷]を選んで、[OK]を選びます。
[両面印刷]を選んでいるときに[詳細設定]を選ぶと、原稿の向きととじ方向を指定できます。
-
[原稿向き:縦]、[出力用紙:長辺とじ]を選んだ場合
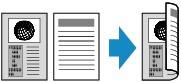
-
[原稿向き:縦]、[出力用紙:短辺とじ]を選んだ場合
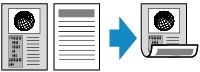
-
[原稿向き:横]、[出力用紙:長辺とじ]を選んだ場合

-
[原稿向き:横]、[出力用紙:短辺とじ]を選んだ場合
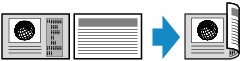
とじ方向を指定したあとに、プレビュー画面を表示するかを設定できます。[する]を選ぶと、原稿の向きを確認するためにプレビュー画面を表示します。
 参考
参考
-
原稿の読み取り中に[本機のメモリーがいっぱいで処理を継続できません]と表示された場合は、[印刷品質]を[標準]に設定してコピーしてみてください。それでも改善されない場合は、[印刷品質]を[下書き]に設定してから、再度コピーしてください。
-
両面コピーは、[2in1コピー]、[4in1コピー]と組み合わせて使用することもできます。
-
白黒で両面コピーをした場合、片面の白黒コピーに比べて、印刷濃度に違いが見られる場合があります。
原稿の向きを確認するときは:
プレビュー画面を表示する設定を選んでいるときは、原稿の向きを確認するために、コピーが開始される前に以下の画面が表示されます。
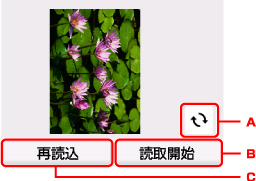
-
選ぶと原稿が180度回転します。
-
選ぶと読み取りを開始します。
-
選ぶと原稿を再読み込みします。
原稿の読み取りが終了したときは:
原稿の読み取りが終了するごとに以下の画面が表示されます。
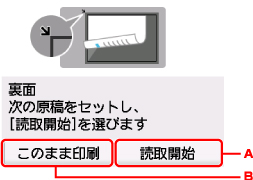
-
選ぶと、読み取りを開始します。
原稿の読み取りが終了したら原稿台ガラスから取り出し、次の原稿を原稿台ガラスにセットしてから[読取開始]を選んでください。
-
選ぶと、読み取りが終了した原稿までコピーします。
 参考
参考
-
コピーが終了する前に、続けて次の原稿をセットして読み取ることができます。

