Erstellen von Kopien
In diesem Abschnitt wird beschrieben, wie mit Standardkopie (Standard copy) kopiert wird.
-
Wählen Sie
 Kopieren (Copy) im Bildschirm HOME aus.
Kopieren (Copy) im Bildschirm HOME aus. -
Wählen Sie
 Standardkopie (Standard copy) aus.
Standardkopie (Standard copy) aus.Der Kopier-Standby-Bildschirm wird angezeigt.
-
Legen Sie die Einstellungen fest wie notwendig.
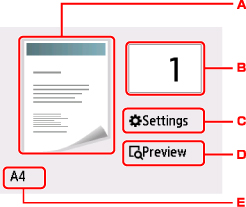
-
Das Kopier-Layout wird angezeigt.
Ändern Sie das Layout (einseitig/2-auf-1/zweiseitig).
-
Tippen Sie hierauf, um die Anzahl der Kopien anzugeben.
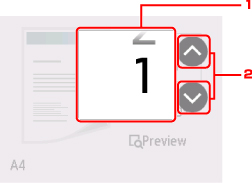
-
Wischen Sie hierüber, um die Anzahl der Kopien anzugeben.
-
Tippen Sie hierauf, um die Anzahl der Kopien anzugeben.
Wenn Sie diese Schaltflächen länger berühren, ändert sich die Anzahl in 10er-Schritten.
-
-
Tippen Sie hierauf, um die gewünschten Druckeinstellungen aufzurufen.
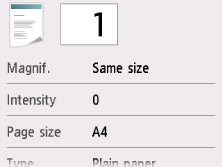
Weitere Informationen zu den Einstellungselementen:
-
Tippen Sie hierauf, um ein Bild des Ausdrucks in der Vorschau anzuzeigen.
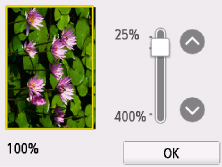
Weitere Informationen finden Sie unter:
-
Tippen Sie hierauf, um das Seitenformat anzugeben.
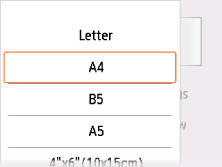
-
-
Drücken Sie die Taste Farbe (Color), um Farbkopien zu erstellen, oder die Taste Schwarz (Black), um Schwarzweiß-Kopien zu erstellen.
Der Drucker beginnt mit dem Kopiervorgang.
Nehmen Sie nach dem Kopieren das Originaldokument von der Auflagefläche.
 Wichtig
Wichtig-
Warten Sie, bis der Scanvorgang abgeschlossen ist, bevor Sie die Vorlagenabdeckung öffnen oder das Originaldokument von der Auflagefläche nehmen.
 Hinweis
Hinweis-
Zum Abbrechen des Kopiervorgangs drücken Sie die Taste Stopp (Stop).
-
Hinzufügen eines Kopierauftrags (Kopie reservieren)
Sie können den Kopierauftrag während des Druckens hinzufügen (Kopie reservieren).
Der unten angezeigte Bildschirm wird geöffnet, wenn ein Kopierauftrag hinzugefügt werden kann.
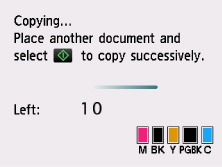
Legen Sie das Originaldokument auf die Auflagefläche, und drücken Sie dieselbe Taste (die Taste Farbe (Color) oder Schwarz (Black)), die Sie auch zuvor gedrückt haben.
 Wichtig
Wichtig
-
Wenn Sie das Originaldokument auf die Auflagefläche legen, bewegen Sie die Vorlagenabdeckung behutsam.
 Hinweis
Hinweis
-
Wenn für Drckqual. (Print qlty) (Druckqualität) die Einstellung Hoch (High) ausgewählt wurde, können Sie den Kopierauftrag nicht hinzufügen.
-
Wenn Sie einen Kopierauftrag hinzufügen, können Sie die Anzahl der Kopien oder die Einstellungen (z. B. Seitenformat oder Medientyp) nicht ändern.
-
Wenn Sie die Taste Stopp (Stop) drücken, während das Reservieren des Kopierauftrags läuft, wird der Bildschirm zum Auswählen der Methode für den Kopierabbruch angezeigt. Wenn Sie auf Alle Reservierungen abbrechen (Cancel all reservations) tippen, können Sie das Kopieren aller gescannten Daten abbrechen. Wenn Sie auf Letzte Reserv. abbrechen (Cancel the last reservation) tippen, können Sie den letzten Kopierauftrag abbrechen.
-
Wenn Sie ein Dokument mit zu vielen Seiten als Kopierauftrag hinzufügen, wird auf dem Touchscreen möglicherweise Hinzufügen weiterer Kopierauftr. nicht möglich. Warten Sie einen Moment, und wiederholen Sie den Vorgang. (Cannot add more copy jobs. Please wait a while and redo the operation.) angezeigt. Tippen Sie auf OK, und warten Sie einen Moment, bevor Sie den Kopiervorgang erneut versuchen.
-
Wenn auf dem Touchscreen während des Scanvorgangs Reservieren von Kopierauftrag fehlgeschlagen. Neu anfangen. (Failed to reserve the copy job. Start over from the beginning.) angezeigt wird, betätigen Sie die Schaltfläche OK und dann Stopp (Stop), um den Kopiervorgang abzubrechen. Kopieren Sie danach die Dokumente, die noch nicht fertig kopiert wurden.

