Søgning efter printer med IP-adresse eller værtsnavn under konfiguration
Hvis printeren ikke blev fundet på skærmbilledet Vælg printer (Select Printer) , skal du søge efter printeren ud fra en IP-adresse eller et værtsnavn. Vælg alternativknappen Angiv IP-adressen, og kør søgningen (Specify the IP address and run the search) og klik på Næste (Next). Skærmbilledet til valg af søgekriterier vises.
-
Kontroller printerens IP-adresse eller værtsnavn.
Hvis du vil kontrollere printerens IP-adresse eller værtsnavn, skal du udskrive oplysningerne om netværksindstillinger eller bruge kontrolpanelet for at få vist dem.
-
Vis på den berøringsfølsomme skærm.
-
Udskriv netværksindstillingerne.
 Bemærk
Bemærk- Hvis du bruger printeren på et kontor, skal du spørge netværksadministratoren.
-
-
Angiv søgemetode.
Vælg en af metoderne nedenfor.
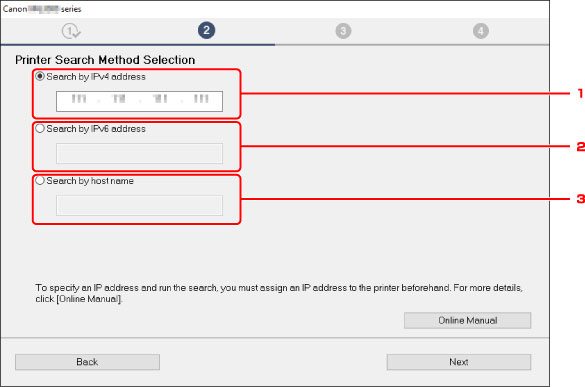
-
Søg efter IPv4-adresse (Search by IPv4 address)
Vælg for at søge efter printere ud fra IPv4-adresse.
-
Søg efter IPv6-adresse (Search by IPv6 address)
Vælg for at søge efter printere ud fra IPv6-adresse.
-
Søg efter værtsnavn (Search by host name)
Vælg for at søge efter printere ud fra værtsnavn. Et værtsnavn omtales som LLMNR-værtsnavn eller Bonjour-navn.
-
-
Indtast IP-adresse eller værtsnavn og klik på Næste (Next).
Printersøgning starter.
Hvis der vises et skærmbillede med en fejlmeddelelse:
Løs fejlen som beskrevet på skærmen.
Hvis den indtastede IP-adresse allerede bruges til en anden enhed, skal du følge proceduren nedenfor for at angive printerens IP-adresse.
-
Tryk på ikonet
 (Netværksstatus (Network status)).
(Netværksstatus (Network status)). -
Kontrollér meddelelsen, og tryk på Ja (Yes).
-
Tap på LAN-indstillinger (LAN settings).
-
Tryk på Almindelige indstillinger (Common settings).
-
Tryk på Indstillinger for TCP/IP (TCP/IP settings).
- Hvis du angiver en IPv4-adresse:
-
Tryk på IPv4.
-
Tryk på Ja (Yes) på det skærmbillede, der vises.
-
Tryk på IP-adresse (IP address).
-
Tryk på Manuel opsætning (Manual setup).
Hvis du tapper på Automatisk opsætning (Auto setup), angives IP-adressen automatisk.
-
Indtast IP-adressen.
-
Tap på OK.
-
Indtast undernetmaske.
-
Tap på OK.
-
Indtast standardgateway.
-
Tap på OK.
IPv4-adressen er blevet angivet.
- Hvis du angiver en IPv6-adresse:
-
Tap på IPv6.
-
Tryk på Ja (Yes) på det skærmbillede, der vises.
-
Tap på Aktiver/deaktiver IPv6 (Enable/disable IPv6).
-
Tap på Aktiver (Enable).
IPv6-adressen er blevet angivet.
- Hvis en firewall er aktiveret på computeren, registreres printere på en anden undernetmaske muligvis ikke. Deaktiver firewall.
 Vigtigt
Vigtigt
Hvis en firewall forstyrrer printeren, skal du søge:
-
Hvis der vises en meddelelse:
Hvis der vises en advarselsmeddelelse om, at Canon-programmet forsøger at få adgang til netværket, skal du indstille sikkerhedsprogrammet til at give adgang.
Når du har givet programmet adgang, skal du angive IP-adressen eller værtsnavnet og søge efter printere igen.
Hvis printeren bliver fundet, skal du følge instruktionerne på skærmen for at fortsætte opsætning af netværkskommunikationen.
-
Hvis der ikke vises en meddelelse:
Annuller søgning efter printere, og indstil derefter sikkerhedsprogrammet til at give Canon-programmet herunder adgang til netværket.
-
På Windows:
Følgende hentede filer er de, der findes på installations-cd-rom'en
Setup.exe eller Setup64.exe i mappen win > Driver > DrvSetup
Msetup4.exe, win > MSetup64.exe, win > MSetup.exe
-
På Mac OS:
Hent Setup.app
Når du har indstillet sikkerhedsprogrammet, skal du angive IP-adressen eller værtsnavnet og søge efter printere igen.
-
 Bemærk
Bemærk
- Du kan få mere at vide om firewallindstillinger for dit operativsystem eller sikkerhedsprogram i brugervejledningen eller ved at kontakte producenten.

