从计算机打印照片
本节描述如何使用Easy-PhotoPrint Editor打印照片。
-
打开后端托盘盖(A)。 垂直向上拉靠纸架(B)并将其向后折。
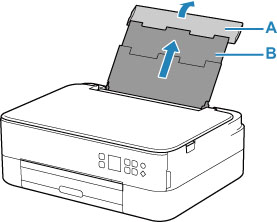
-
打开进纸插槽盖板(C)。
-
移动右侧纸张导片(D),打开两个纸张导片。
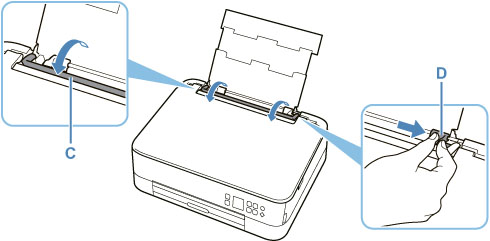
-
将打印面向上纵向装入照片纸。
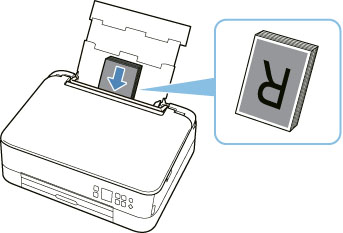
-
移动右侧纸张导片(D)以对齐纸叠的两侧。
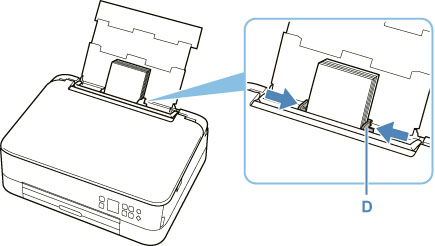
-
请轻轻关闭进纸插槽盖板(C)。
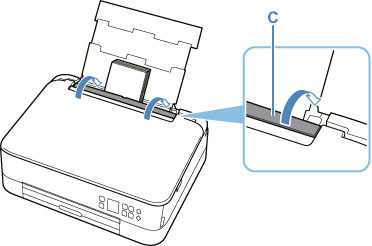
关闭进纸插槽盖板后,LCD屏幕上会显示后端托盘的纸张设置确认屏幕。
-
如果LCD屏幕上的页尺寸和介质类型与后端托盘中装入的纸张尺寸和类型相匹配,请选择OK。
否则,选择更改,根据已装入纸张的尺寸和类型更改设置。

-
拉出出纸托盘(E)并打开出纸支架(F)。
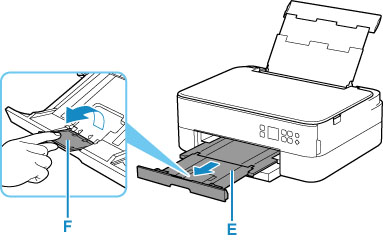
-
启动Easy-PhotoPrint Editor。
对于Windows:
以下步骤适用于运行Windows 10操作系统的计算机。
从开始菜单选择(所有应用 >) Canon Utilities > Easy-PhotoPrint Editor。
对于macOS:
从Finder中的前往菜单,选择应用程序,双击Canon Utilities文件夹、Easy-PhotoPrint Editor文件夹,然后双击Easy-PhotoPrint Editor图标。
-
单击照片图标(G)。
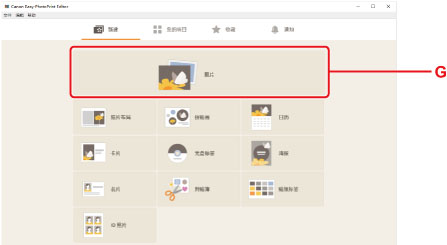
-
在计算机:单击浏览(H),然后选择包含要打印照片的文件夹。
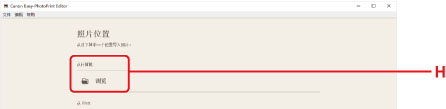
-
单击要打印的照片(I),然后选择打开(J)。
对于Windows:
要一次选择两个或更多的照片,在按下Ctrl键时单击照片。
对于macOS:
要一次选择两个或更多的照片,在按下命令键时单击照片。
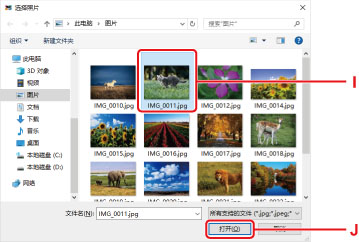
-
在打印设置(K)下指定份数和其他选项。
对于Windows:
指定份数、所用型号名称、纸张尺寸和其他选项。
对于macOS:
指定份数、纸张尺寸和其他选项。
 注释
注释-
选择每张照片相同的份数可以通过单一设置指定所有照片的份数。
-
选择每张照片相同的份数会禁用为每张照片指定的份数设置。 取消选择时,会重新启用每个副本以前的设置。 用于指定份数的
 也会重新启用。
也会重新启用。
-
-
开始打印。
对于Windows:
单击打印(L)。
对于macOS:
单击下一步。 出现打印对话框后,指定所用型号名称、纸张和其他选项,然后单击打印。
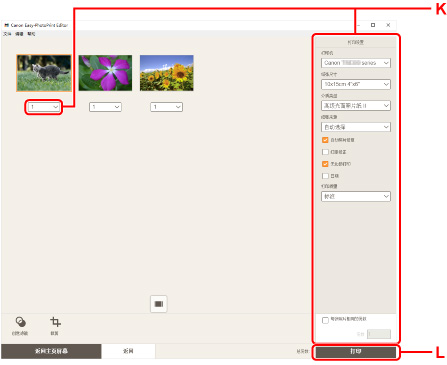
 注释
注释
-
Easy-PhotoPrint Editor允许您使用喜爱的照片轻松创建和打印原始拼贴画、卡片或日历。

