 El papel queda manchado / La superficie impresa está rayada
El papel queda manchado / La superficie impresa está rayada
 El papel queda manchado
El papel queda manchado
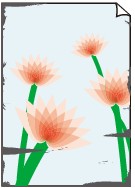 |
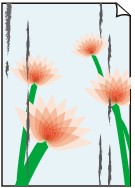 |
|
Bordes manchados |
Superficie manchada |

 La superficie impresa está rayada
La superficie impresa está rayada

-
Comprobación 1 Compruebe la configuración del papel y la calidad de impresión.
-
Comprobación 2 Compruebe el tipo de papel.
Asegúrese de que utiliza el papel adecuado para imprimir lo que desee.
-
Comprobación 3 Cargue el papel antes de corregir su curvatura.
Cuando utilice Papel Fotográfico Plus Semi Brillante, aunque la hoja esté curvada, cargue las hojas de una en una tal como están. Si enrolla este papel en la dirección contraria para alisarlo, puede romperse la superficie del papel y reducirse la calidad de impresión.
Se recomienda volver a colocar en el paquete el papel que no se utilice y colocarlo sobre una superficie plana.
-
Papel normal
Dé la vuelta al papel y vuelva a cargarlo para imprimir en la otra cara.
-
Otro papel, como por ejemplo sobre
Si la curvatura en las esquinas del papel tiene una altura mayor que 3 mm/0,1 pulgadas (A), puede que el papel se manche o que no entre correctamente. Siga estas instrucciones para corregir la curvatura del papel.
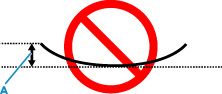
-
Enrolle el papel en la dirección opuesta a la curvatura tal como muestra la siguiente ilustración.
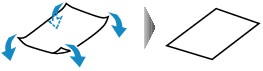
-
Compruebe que el papel ha quedado plano.
Cuando imprima en el papel al que se le haya corregido la curvatura, le recomendamos imprimir las hojas de una en una.
-
 Nota
Nota-
Dependiendo del tipo de papel, puede mancharse o no entrar correctamente, aunque no esté curvado hacia dentro. Siga las instrucciones que se describen a continuación para curvar el papel hacia fuera con una altura no superior a 3 mm/0,1 pulgadas (C) antes de imprimir. Esto podría mejorar el resultado de la impresión.
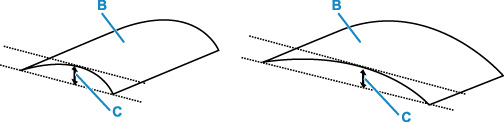
(B) Cara de impresión
Se recomienda introducir las hojas del papel que se ha curvado hacia fuera de una en una.
-
-
Comprobación 4 Configure la impresora para evitar la abrasión del papel.
Al ajustar el parámetro para evitar la abrasión del papel, aumentará el espacio entre el cabezal de impresión y el papel. Si la abrasión del papel sigue apareciendo incluso al establecer correctamente el tipo de soporte para que coincida con el papel cargado, configure la impresora para evitar la abrasión del papel mediante el panel de control o el ordenador.
Esta opción puede reducir la velocidad de impresión.
* Cuando haya acabado de imprimir, desactive esta opción. De lo contrario, se aplicará a los futuros trabajos de impresión.
-
Desde el panel de control
-
Pulse el botón OK en la pantalla INICIO.
-
Seleccione Configuración dispositivo (Device settings) > Configuración impresión (Print settings) en este orden y, a continuación, ajuste Evitar abrasión del papel (Prevent paper abrasion) en ON.
-
-
Desde el ordenador (Windows):
-
Compruebe que la impresora está encendida.
-
Abra la herramienta IJ Printer Assistant Tool de Canon.
-
Seleccione Configuración personalizada (Custom Settings).
-
Seleccione la casilla de verificación Evitar abrasión del papel (Prevents paper abrasion) y seleccione Aceptar (OK).
-
Compruebe el mensaje y seleccione Aceptar (OK).
-
-
Desde el ordenador (macOS):
Ajuste la configuración para evitar la abrasión del papel desde la IU remota.
-
-
Comprobación 5 Si el brillo está establecido como bajo, aumente el ajuste del brillo e intente imprimir de nuevo.
Cuando se usa papel normal para imprimir imágenes con un brillo bajo, el papel puede absorber demasiada tinta y ondularse, lo que provoca su abrasión.
-
Impresión desde el ordenador (Windows)
Compruebe la configuración del brillo con el controlador de la impresora.
-
Copia
-
-
Comprobación 6 ¿Está sucio el cristal de la platina?
Limpie el cristal de la platina.
-
Comprobación 7 ¿Está sucio el rodillo de alimentación del papel?
Limpie el rodillo de alimentación del papel.
 Nota
Nota-
El rodillo de alimentación del papel al limpiarse, por lo que solo se debe realizar cuando sea necesario.
-
-
Comprobación 8 ¿Está sucio el interior de la impresora?
Durante la impresión a dos caras, puede quedar algo de tinta en el interior de la impresora, lo que puede provocar que las copias impresas salgan manchadas.
Realice el proceso de limpieza de la placa inferior para limpiar el interior de la impresora.
 Nota
Nota-
Para evitar que se manche el interior de la impresora, asegúrese de establecer correctamente el tamaño del papel.
-
-
Comprobación 9 Establezca el tiempo de secado de la tinta.
De esta forma, la superficie impresa podrá secarse y se evitará que el papel se manche o se raye.
-
Para Windows:
-
Compruebe que la impresora está encendida.
-
Abra la herramienta IJ Printer Assistant Tool de Canon.
-
Seleccione Configuración personalizada (Custom Settings).
-
Arrastre la barra deslizante Tiempo de secado (Ink Drying Wait Time) para establecer el tiempo de espera y seleccione Aceptar (OK).
-
Compruebe el mensaje y seleccione Aceptar (OK).
-
-
Para macOS:
Establezca el tiempo de espera con la IU remota.
-

