從電腦列印相片
本節描述如何使用Easy-PhotoPrint Editor列印相片。
-
開啟後端托盤蓋(A)。 平直拉出並向後摺托紙架(B)。
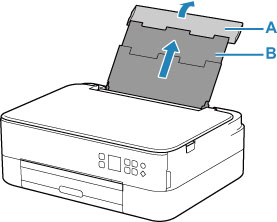
-
開啟送紙槽蓋板(C)。
-
移動右紙張導引器(D)以開啟兩個紙張導引器。
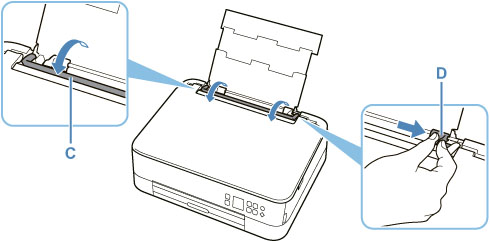
-
將列印面向上縱向裝入相片紙。
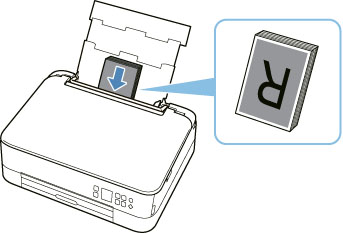
-
移動右紙張導引器(D),使其與紙疊的兩側對齊。
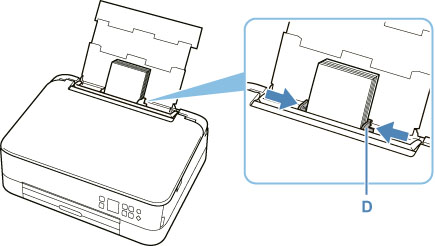
-
輕輕關閉送紙槽蓋板(C)。
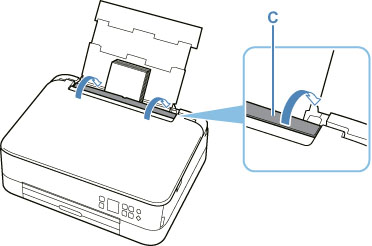
關閉送紙槽蓋板後,LCD上會顯示後端托盤的紙張設定確認螢幕。
-
如果LCD上的頁面大小和媒體類型與後端托盤中裝入的紙張大小和類型相符,請選擇OK。
否則,請選擇變更(Change)根據裝入的紙張大小和類型變更設定。
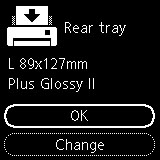
-
拉出出紙托盤(E)並開啟出紙支架(F)。
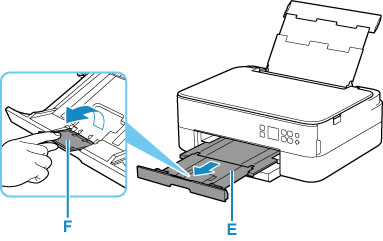
-
啟動Easy-PhotoPrint Editor。
對於Windows:
以下步驟適用於執行Windows 10作業系統的電腦。
從開始(Start)功能表,選擇[所有應用程式(All apps) >] Canon Utilities > Easy-PhotoPrint Editor。
對於macOS:
在Finder中從前往(Go)功能表,選擇應用程式(Application),然後依次按兩下Canon Utilities資料夾、Easy-PhotoPrint Editor資料夾、Easy-PhotoPrint Editor圖示。
-
按一下相片(Photos)圖示(G)。
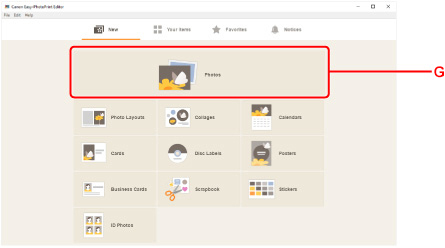
-
按一下電腦:(Computer:)中的瀏覽(Browse)(H),然後選擇包含要列印的相片的資料夾。
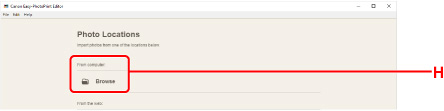
-
按一下要列印的相片(I),然後選擇開啟(Open)(J)。
對於Windows:
一次選擇兩張或多張相片,按住Ctrl鍵時按一下相片。
對於macOS:
一次選擇兩張或多張相片,按下命令鍵時按一下相片。
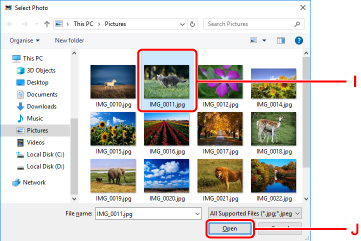
-
在列印設定(Print Settings)(K)下指定份數和其他選項。
對於Windows:
指定份數、型號名稱、紙張大小和其他選項。
對於macOS:
指定份數、紙張大小和其他選項。
 注釋
注釋-
選擇每張相片相同的份數(Same No. of each photo)可以透過單一設定指定所有相片的份數。
-
選擇每張相片相同的份數(Same No. of each photo)會禁用為每個相片指定的份數設定。 取消勾選時,會重新啟用每個副本之前的設定。 用於指定份數的
 也會重新啟用。
也會重新啟用。
-
-
開始列印。
對於Windows:
按一下列印(Print)(L)。
對於macOS:
按一下下一步(Next)。 顯示列印對話方塊時,指定型號名稱、紙張和其他選項,然後按一下列印(Print)。
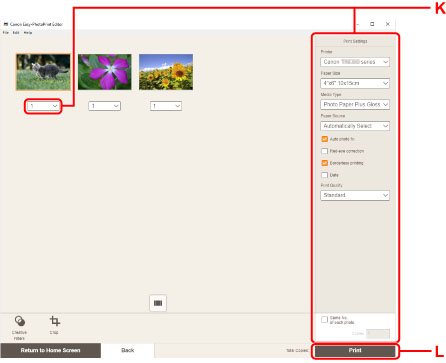
 注釋
注釋
-
透過Easy-PhotoPrint Editor可以使用您最愛的相片輕鬆創建和列印原始美術拼貼、卡片或日曆。

