 Papiret er flekket / Utskriftsoverflaten er oppskrapet
Papiret er flekket / Utskriftsoverflaten er oppskrapet
 Papiret er flekket
Papiret er flekket
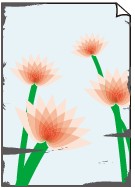 |
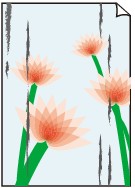 |
|
Kantene er flekket |
Overflaten er flekket |

 Utskriftsoverflaten er oppskrapet
Utskriftsoverflaten er oppskrapet

-
Kontroll 1 Kontroller innstillingene for papir- og utskriftskvalitet.
-
Kontroll 2 Kontroller papirtypen.
Sørg for at du bruker riktig papir for det du skriver ut.
-
Kontroll 3 Glatt ut krøll før du legger i papir.
Når du bruker Photo Paper Plus Semi-gloss, legger du i ett ark om gangen selv om papiret er krøllet. Hvis du ruller dette papiret i motsatt retning for å glatte det ut, kan det føre til sprekker på papiroverflaten og redusert utskriftskvalitet.
Vi anbefaler at du legger ubrukt papir tilbake i pakken og oppbevarer det på et flatt underlag.
-
Vanlig papir
Snu papiret og legg det inn igjen for å skrive ut på den andre siden.
-
Annet papir som for eksempel konvolutt
Hvis papirhjørnene har en krøll med høyde på mer enn 3 mm / 0,1 tomme (A), kan papiret bli tilsmusset eller ikke riktig matet. Følg instruksjonene nedenfor for å glatte ut krøllen.
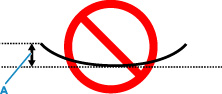
-
Rull papiret sammen i motsatt retning av krøllen, som vist nedenfor.
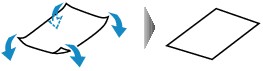
-
Kontroller at papiret nå er flatt.
Vi anbefaler at du skriver ut ett ark om gangen av papir som er rettet ut.
-
 Merk
Merk-
Selv om papiret ikke er krøllet innover, kan det hende at det blir tilsmusset eller ikke mates riktig, avhengig av papirtypen. Følg instruksjonene nedenfor for å krølle papiret utover opptil en høyde på 3 mm / 0,1 tomme (C) før utskrift. Dette kan forbedre utskriftsresultatet.
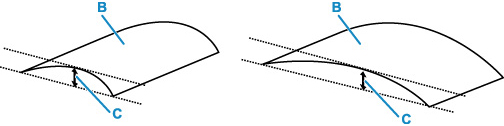
(B) Utskriftsside
Vi anbefaler at du mater ut ett ark om gangen av papir som har vært krøllet utover.
-
-
Kontroll 4 Angi skriveren for å hindre papirslitasje.
Hvis du justerer innstillingen for å forhindre papirslitasje, økes klaringen mellom skrivehodet og papiret. Hvis det oppstår papirslitasje selv om det er angitt riktig medietype for papiret, kan du angi at skriveren skal forhindre papirslitasje, ved hjelp av betjeningspanelet eller datamaskinen.
Dette kan redusere utskriftshastigheten.
* Når du er ferdig med å skrive ut, tilbakestiller du denne innstillingen. Hvis ikke gjelder den for etterfølgende utskriftsjobber.
-
Fra betjeningspanelet:
-
Trykk på OK-knappen på HJEM-skjermbildet.
-
Velg Enhetsinnstillinger (Device settings) > Utskriftsinnstillinger (Print settings) i denne rekkefølgen, og angi Forhindre papirslitasje (Prevent paper abrasion) til PÅ (ON).
-
-
Fra datamaskinen (Windows):
-
Kontroller at skriveren er slått på.
-
Åpne Canon IJ Printer Assistant Tool.
-
Velg Egendefinerte innstillinger (Custom Settings).
-
Merk av for Forhindre papirslitasje (Prevents paper abrasion), og velg OK.
-
Les meldingen og velg OK.
-
-
Fra datamaskinen (macOS):
Juster innstillingen for å forhindre papirslitasje i eksternt brukergrensesnitt.
-
-
Kontroll 5 Hvis lysstyrken er stilt lavt, øker du lysstyrkeinnstillingen og prøver å skrive ut på nytt.
Hvis du skriver ut med en lav lysstyrkeinnstilling på vanlig papir, kan papiret absorbere for mye blekk og bli bølget, slik at det oppstår papirslitasje.
-
Skrive ut fra datamaskinen (Windows)
Kontroller lysstyrkeinnstillingen i skriverdriveren.
-
Kopiere
-
-
Kontroll 6 Er glassplaten skitten?
Rengjør glassplaten.
-
Kontroll 7 Er papirmaterullen skitten?
Rengjør papirmaterullen.
 Merk
Merk-
Når du rengjør papirmaterullen fører det til slitasje, og du bør bare gjøre dette når det er nødvendig.
-
-
Kontroll 8 Er skriveren skitten innvendig?
Når du foretar tosidig utskrift, kan innsiden av skriveren bli tilsølt av blekk, slik at utskrifter blir flekkete.
Foreta en bunnplaterengjøring for å rengjøre innsiden av skriveren.
 Merk
Merk-
Angi riktig papirstørrelse for å unngå at skriveren blir skitten innvendig.
-
-
Kontroll 9 Angi lengre tid for blekktørking.
Dette gjør det mulig for overflaten på utskriften å tørke slik at flekker og riper unngås.
-
For Windows:
-
Kontroller at skriveren er slått på.
-
Åpne Canon IJ Printer Assistant Tool.
-
Velg Egendefinerte innstillinger (Custom Settings).
-
Dra glidebryteren Ventetid for blekktørking (Ink Drying Wait Time) for å angi ventetiden, og velg OK.
-
Les meldingen og velg OK.
-
-
For macOS:
Still inn ventetiden ved hjelp av eksternt brukergrensesnitt.
-

