컴퓨터에서 사진 인쇄하기
이 장에서는 Easy-PhotoPrint Editor로 사진을 인쇄하는 방법에 대해 설명합니다.
-
뒷면 트레이 커버(A)를 엽니다. 용지 받침대(B)를 위로 똑바로 당겨 뒤로 접습니다.
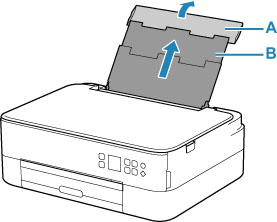
-
용지 공급 슬롯 커버(C)를 엽니다.
-
오른쪽 용지 가이드(D)를 밀어 양쪽 용지 가이드를 모두 엽니다.
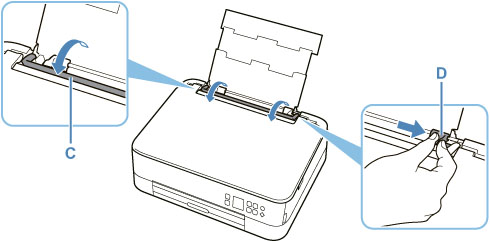
-
인쇄면이 위로 향하게 하여 포토 용지를 세로 방향으로 로드합니다.
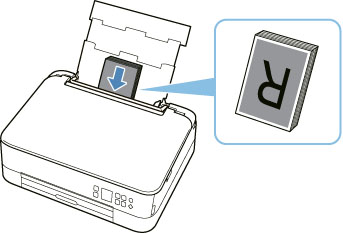
-
오른쪽 용지 가이드(D)를 밀어 용지 더미 양쪽에 맞춥니다.
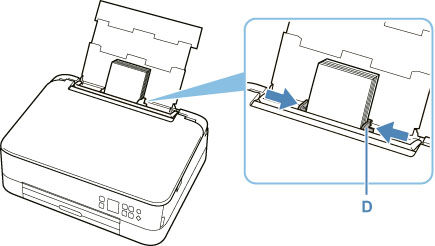
-
용지 공급 슬롯 커버(C)를 조심히 닫습니다.
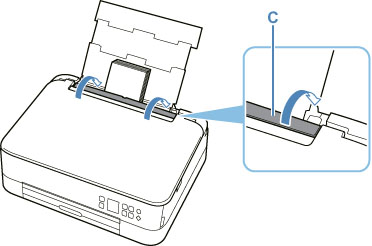
용지 공급 슬롯 커버를 닫으면 LCD에 뒷면 트레이의 용지 설정 확인 화면이 나타납니다.
-
LCD의 페이지 크기 및 용지 종류가 뒷면 트레이에 로드된 용지의 크기 및 종류와 일치하면 OK를 선택합니다.
일치하지 않으면 변경(Change)을 선택하여 로드된 용지의 크기 및 종류에 따라 설정을 변경하십시오.
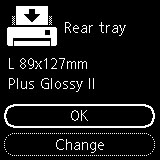
-
용지 출력 트레이(E)를 당겨서 빼내고 용지 출력 받침대(F)를 엽니다.
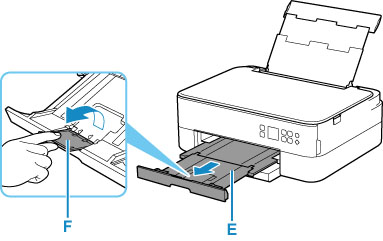
-
Easy-PhotoPrint Editor를 시작합니다.
Windows의 경우:
아래의 절차는 Windows 10 운영 체제를 실행하는 컴퓨터를 위한 것입니다.
시작(Start) 메뉴에서 (모든 앱(All apps) >) Canon Utilities > Easy-PhotoPrint Editor를 선택합니다.
macOS의 경우:
Finder의 이동(Go) 메뉴에서 응용 프로그램(Application)을 선택하고 Canon Utilities 폴더, Easy-PhotoPrint Editor 폴더, Easy-PhotoPrint Editor 아이콘을 차례로 더블 클릭합니다.
-
사진(Photos) 아이콘(G)을 클릭합니다.
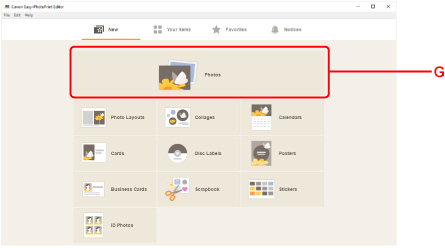
-
컴퓨터:(Computer:)에서 찾아보기(Browse)(H)를 클릭하고 인쇄하려는 사진이 있는 폴더를 선택합니다.
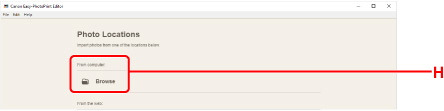
-
인쇄하려는 사진(I)을 클릭하고 열기(Open)(J)를 선택합니다.
Windows의 경우:
한 번에 두 장 이상의 사진을 선택하려면 Ctrl 키를 누른 상태에서 사진을 클릭하십시오.
macOS의 경우:
한 번에 두 장 이상의 사진을 선택하려면 Command 키를 누른 상태에서 사진을 클릭하십시오.
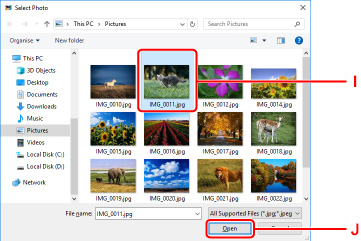
-
인쇄 설정(Print Settings)(K)에서 매수 및 기타 옵션을 지정합니다.
Windows의 경우:
매수, 모델 이름, 용지 크기 및 기타 옵션을 지정합니다.
macOS의 경우:
매수, 용지 크기 및 기타 옵션을 지정합니다.
 참고
참고-
각 사진을 동일한 매수로(Same No. of each photo)를 선택하면 모든 사진의 매수를 한 번의 설정으로 지정할 수 있습니다.
-
각 사진을 동일한 매수로(Same No. of each photo)를 선택하면 각 사진에 지정된 매수 설정이 해제됩니다. 선택 취소하면 각 장의 이전 설정이 다시 활성화됩니다. 매수 지정을 위한
 도 다시 활성화됩니다.
도 다시 활성화됩니다.
-
-
인쇄를 시작합니다.
Windows의 경우:
인쇄(Print)(L)를 클릭합니다.
macOS의 경우:
다음(Next)을 클릭합니다. 프린트 대화 상자가 나타나면 모델 이름, 용지 및 기타 옵션을 지정한 다음 프린트(Print)를 클릭합니다.
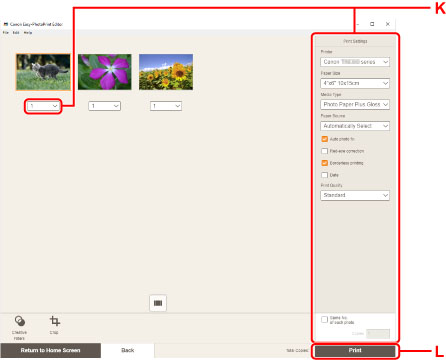
 참고
참고
-
Easy-PhotoPrint Editor를 사용하면 좋아하는 사진을 사용하여 원본 콜라주, 카드 또는 달력을 쉽게 만들고 인쇄할 수 있습니다.

