Skriva ut från dator eller smarttelefon med Google Cloud Print
När du skickar utskriftsdata med Google Cloud Print tar skrivaren emot utskriftsdata och skriver ut automatiskt.
När du skriver ut från en smarttelefon, surfplatta, dator eller annan extern enhet med Google Cloud Print så måste du först fylla på papper i skrivaren.
Du kan skriva ut med Google Cloud Print med hjälp av följande två metoder.
-
Skriva ut via internet
En LAN-anslutning till skrivaren och internetanslutning krävs.
-
Skriva ut utan att ansluta till internet
Lokal nätverksanslutning till skrivaren eller aktivering av skrivarens Trådlös direkt-anslutning krävs. Du måste aktivera Bonjour på skrivaren.
 Obs!
Obs!
- Beroende på kommunikationsstatus kan det ta en stund att skriva ut eller också kan det hända att skrivaren inte får utskriften.
- Vid utskrift med Google Cloud Print kan utskriften avbrytas beroende på skrivarens status, när skrivaren är i drift eller när ett fel har inträffat. För att återuppta utskriften ska du kontrollera skrivarens status och skriva ut med Google Cloud Print igen.
-
För utskriftsinställningar:
- Om du väljer en annan medietyp än vanligt papper eller en annan pappersstorlek än A4/Letter/B5/A5 skrivs utskriften ut på en sida även om du väljer dubbelsidig utskrift.
- Om du väljer vanligt papper som medietyp eller B5/A5/Legal som pappersstorlek skrivs utskriften ut med en ram även om du väljer utskrift utan ram.
- Utskriftsresultatet kan skilja sig från utskriftsbilden beroende på utskriftsdata.
- Beroende på vilken enhet som skickar utskriften kan du kanske inte välja utskriftsinställningar när du skickar utskrifter med Google Cloud Print.
Skicka utskriftsdata via internet
I det här avsnittet beskrivs hur du skriver ut data från webbläsaren Google Chrome på datorn. Processen skiljer sig åt beroende på extern enhet, program och tjänst.
 Viktigt!
Viktigt!
-
Det krävs en LAN-anslutning till skrivaren och internetanslutning för att kunna skicka utskriftsdata via internet. Internetanslutningsavgifter gäller.
-
Kontrollera att skrivaren är på.
 Obs!
Obs!- När funktionen Automatisk start är aktiverad på skrivaren startas skrivaren automatiskt när den tar emot utskriftsdata.
-
Starta webbläsaren Google Chrome på din dator.
-
Välj Logga in i Chrome... (Sign in to Chrome...) i
 (Chrome-menyn).
(Chrome-menyn). -
Logga in på ditt Google-konto.
-
Välj Skriv ut... (Print...) i
 (Chrome-menyn).
(Chrome-menyn).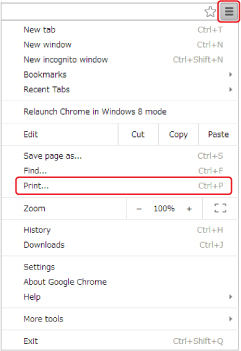
-
Välj Ändra... (Change...) vid Destination.
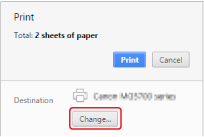
-
Välj Canon TS5100 series i Google Cloud Print.
-
Välj Skriv ut (Print).
När förberedelserna för utskrift med Google Cloud Print är klara och skrivaren är på tar skrivaren emot utskriftsdata och skriver ut automatiskt.
Om du vill skriva ut direkt från Google Cloud Print
Om skrivaren inte kan ta emot utskrifter, eller om du vill starta utskriften direkt, så kan du se om det finns något utskriftsjobb i Google Cloud Print och starta utskriften manuellt.
Följ stegen nedan.
-
Se till att skrivaren är påslagen och HEM-skärmen visas.
Om HEM-skärmen inte visas trycker du på HEM-knappen.
-
Välj
 på HEM-skärmen.
på HEM-skärmen.Skärmen för inställningsmenyn visas.
-
Välj
 Inställningar (Settings).
Inställningar (Settings). -
Välj
 Starta molnutskrift (Start Cloud print).
Starta molnutskrift (Start Cloud print). Obs!
Obs!-
Om du inte har registrerat skrivaren i Google Cloud Print visas inte Starta molnutskrift (Start Cloud print).
-
-
Välj Skriv ut från Google Cloud Print (Print from Google Cloud Print).
Bekräftelsefönstret visas.
-
Välj Ja (Yes).
Om en utskrift väntar så får skrivaren utskriften och den skrivs ut.
Skicka utskriftsdata utan att ansluta till internet
I det här avsnittet beskrivs hur du skriver ut data från webbläsaren Google Chrome på datorn. Processen skiljer sig åt beroende på extern enhet, program och tjänst.
 Viktigt!
Viktigt!
-
Lokal nätverksanslutning till skrivaren eller aktivering av skrivarens Trådlös direkt-anslutning krävs.
-
Du måste aktivera Bonjour på skrivaren.
-
Kontrollera att skrivaren är på.
 Obs!
Obs!- När funktionen Automatisk start är aktiverad på skrivaren startas skrivaren automatiskt när den tar emot utskriftsdata.
-
Starta webbläsaren Google Chrome på din dator.
-
Välj Logga in i Chrome... (Sign in to Chrome...) i
 (Chrome-menyn).
(Chrome-menyn). -
Logga in på ditt Google-konto.
-
Välj Skriv ut... (Print...) i
 (Chrome-menyn).
(Chrome-menyn).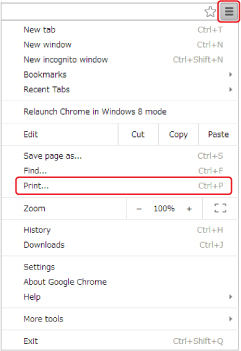
-
Välj Ändra... (Change...) vid Destination.
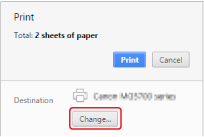
-
Välj Canon TS5100 series i Lokala destinationer (Local Destinations).
-
Välj Skriv ut (Print).
När förberedelserna för utskrift med Google Cloud Print är klara och skrivaren är på tar skrivaren emot utskriftsdata och skriver ut automatiskt.



