 Nedajú sa nainštalovať ovládače MP Drivers (Windows)
Nedajú sa nainštalovať ovládače MP Drivers (Windows)

-
Ak sa inštalácia nespustí, keď vložíte inštalačný disk:
Podľa nasledujúcich pokynov spustite inštaláciu.
-
Vyberte nasledujúce nastavenia.
-
V systéme Windows 10 kliknite na tlačidlo Štart (Start) > Spustiť prieskumníka Windows (File Explorer) a v zozname naľavo kliknite na možnosť Tento počítač (This PC).
-
V systéme Windows 8.1 vyberte ikonu Prieskumník (Explorer) v časti Panel úloh (Taskbar) na ploche (Desktop) a potom zo zoznamu naľavo vyberte položku Tento PC (This PC).
-
V systéme Windows 7 kliknite na tlačidlo Štart (Start) a potom kliknite na položku Počítač (Computer).
-
-
V zobrazenom okne dvakrát kliknite na ikonu disku
 CD-ROM.
CD-ROM.Po zobrazení obsahu disku CD-ROM dvakrát kliknite na súbor MSETUP4.EXE.
Ak nemožno nainštalovať ovládače MP Drivers pomocou inštalačného disku, nainštalujte ich z webovej lokality spoločnosti Canon.
 Poznámka
Poznámka-
Ak sa ikona disku CD-ROM nezobrazí, skúste nasledujúce kroky:
-
Vyberte disk CD-ROM z počítača a znovu ho vložte.
-
Reštartujte počítač.
Ak sa ikona ani tak nezobrazí, vyskúšajte iný disk a zistite, či sa zobrazí. Ak sa zobrazí, znamená to, že sa vyskytol problém s inštalačným diskom. Obráťte sa na najbližšie servisné stredisko spoločnosti Canon a požiadajte o opravu.
-
-
-
Ak nemožno prejsť za obrazovku Pripojenie tlačiarne (Printer Connection):
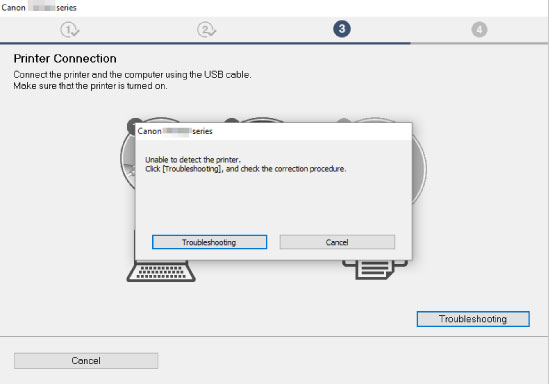
-
Iné prípady:
Znova nainštalujte ovládače MP Drivers.
Ak sa ovládače MP Drivers nenainštalovali správne, odinštalujte ovládače MP Drivers, reštartujte počítač a potom znova nainštalujte ovládače MP Drivers.
 Odstránenie nepotrebných ovládačov MP Drivers
Odstránenie nepotrebných ovládačov MP DriversZnova nainštalujte ovládače MP Drivers z inštalačného disku alebo webovej lokality spoločnosti Canon.
 Poznámka
Poznámka-
Ak bol inštalačný program zastavený pre chybu v systéme Windows, prevádzka systému Windows môže byť nestabilná a ovládače sa vám nemusí podariť nainštalovať. Reštartujte počítač a potom znova nainštalujte ovládače.
-

