Imprimindo Fotos de um Computador
Esta seção descreve como imprimir fotos com My Image Garden.
-
Abra a tampa da bandeja traseira (A) e puxe o suporte de papel (B) para fora.
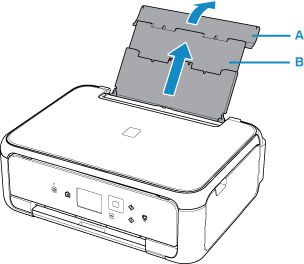
-
Abra a tampa do slot de alimentação (C).
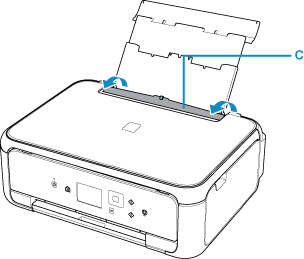
-
Coloque o papel verticalmente COM O LADO A SER IMPRESSO VOLTADO PARA CIMA.
-
Alinhe as guias do papel (D) à largura do papel.
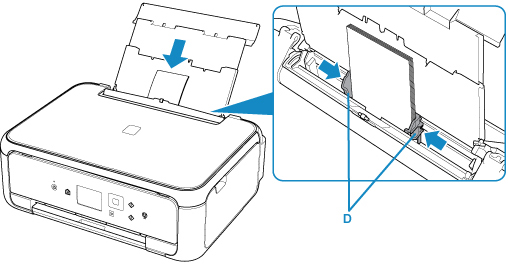
-
Feche a tampa do slot de alimentação (E) suavemente.
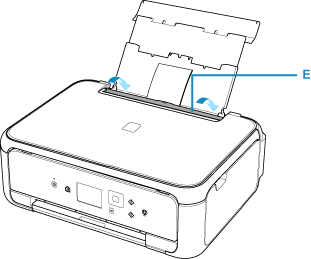
Depois que você fechar a tampa do slot de alimentação, a tela de registro de informações sobre o papel para a bandeja traseira será exibida no LCD.
-
Selecione o tamanho e o tipo do papel colocado na bandeja traseira em Tam.pág. (Page size) e em Tipo (Type), em seguida pressione o botão Registrar (Register).
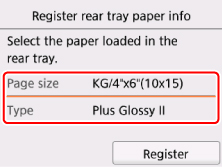
-
Abra o painel de controle (F), puxe a bandeja de saída de papel (G) e o suporte de saída do papel (H) e abra a extensão da bandeja de saída (I).
Abra o painel de controle antes de imprimir. Se o painel de controle estiver fechado, a impressora não iniciará a impressão.
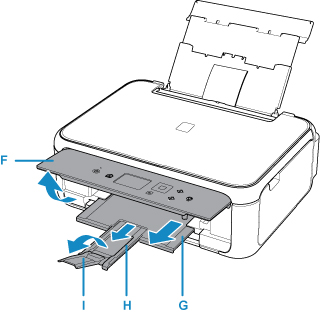
-
Clique no ícone My Image Garden (J) em Quick Menu.
A tela Menu guia (Guide Menu) é exibida.
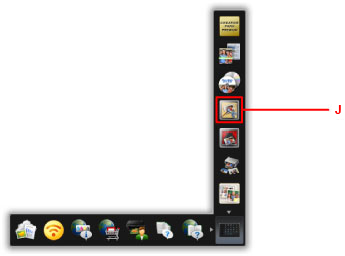
 Nota
Nota- O número e o tipo dos ícones exibidos varia de acordo com sua região, a(o) impressora/scanner resgistrada(o) e os aplicativos instalados.
-
Clique no ícone Imprimir fotografia (Photo Print) (K).
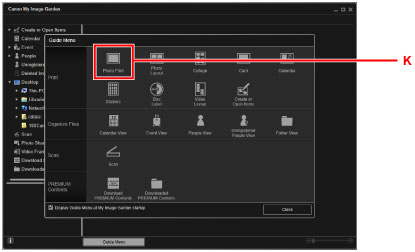
-
Clique na pasta (L) com as fotos que você deseja imprimir.
-
Clique nas fotos (M) que você deseja imprimir.
Para o Windows:
Para selecionar duas ou mais fotos ao mesmo tempo, clique nas fotos enquanto pressiona a tecla Ctrl.
Para o Mac OS:
Para selecionar duas ou mais fotos ao mesmo tempo, clique nas fotos enquanto pressiona a tecla de comando.
-
Clique em Imprimir (Print) (N).
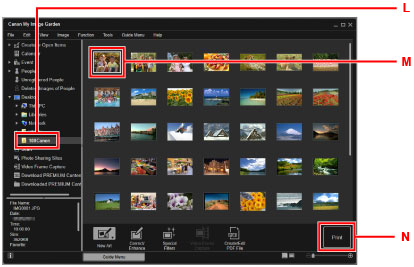
-
Especifique o número de cópias, etc.
Para o Windows:
Especifique o número de cópias, nome da impressora, tipo de mídia etc.
Para o Mac OS:
Especifique o número de cópias.
-
Inicie a impressão.
Para o Windows:
Clique em Imprimir (Print).
Para o Mac OS:
Clique em Imprimir (Print).
Quando a caixa de diálogo Imprimir for iniciada, especifique o nome da impressora, o tamanho do papel e demais itens, e clique em Imprimir (Print).
 Nota
Nota
-
O My Image Garden permite que você use imagens em seu computador, como fotos tiradas com câmera digital, de várias maneiras.
-
Para o Windows:
-
Para o Mac OS:
-
-
Se a impressora não for exibida no Mac OS, a configuração AirPrint em My Image Garden pode não estar correta. Para obter detalhes sobre como definir corretamente, consulte o título sobre impressora ativada para AirPrint na página a seguir.

