De printer tijdens de configuratie zoeken op IP-adres of hostnaam
Als de printer niet kan worden gevonden in het scherm Printer selecteren (Select Printer), zoekt u naar de printer op basis van het IP-adres of de hostnaam. Selecteer het keuzerondje Geef het IP-adres op en start het zoeken (Specify the IP address and run the search) en klik op Volgende (Next). Het scherm voor het selecteren van de zoekcriteria wordt weergegeven.
-
Controleer het IP-adres of de hostnaam van de printer.
Als u het IP-adres of de hostnaam van de printer wilt controleren, drukt u de netwerkinstellingen af.
 Opmerking
Opmerking- Als u de printer op uw werk gebruikt, vraagt u de netwerkbeheerder om hulp.
-
Geef de zoekmethode op.
Selecteer een van de methoden hieronder.
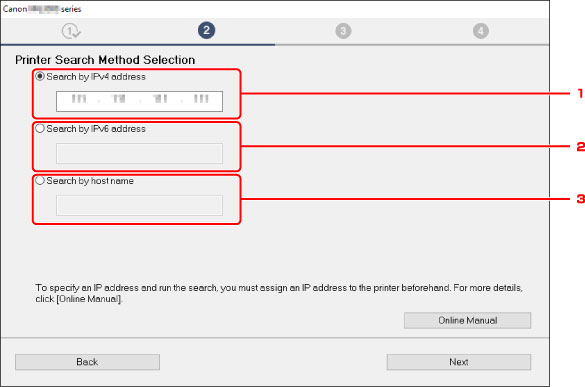
Het Windows-scherm wordt hierboven als voorbeeld gebruikt.
-
Zoeken op IPv4-adres (Search by IPv4 address)
Selecteer deze optie als u printers wilt zoeken via het IPv4-adres.
-
Zoeken op IPv6-adres (Search by IPv6 address)
Selecteer deze optie als u printers wilt zoeken via het IPv6-adres.
-
Zoeken op hostnaam (Search by host name)
Selecteer deze optie als u printers wilt zoeken via de hostnaam. Een hostnaam wordt LLMNR-hostnaam of Bonjour-servicenaam genoemd.
-
-
Voer het IP-adres of de hostnaam in en klik op Volgende (Next).
Het zoeken naar de printer begint.
Als er een foutmelding wordt weergegeven:
los de fout op volgens de instructies op het scherm.
Als het IP-adres dat u hebt ingevoerd al wordt gebruikt voor een ander apparaat, volgt u onderstaande procedure om het IP-adres van de printer op te geven.
-
Selecteer het pictogram
 Netwerkstatus (Network status).
Netwerkstatus (Network status). -
Controleer het bericht en selecteer Ja (Yes).
-
Selecteer LAN-instellingen (LAN settings).
-
Selecteer Algemene instellingen (Common settings).
-
Selecteer TCP/IP-instellingen (TCP/IP settings).
- Als u een IPv4-adres opgeeft:
-
Selecteer IPv4.
-
Selecteer Ja (Yes) in het weergegeven scherm.
-
Selecteer IP-adres (IP address).
-
Selecteer Handmatige instelling (Manual setup).
Als u Automatisch instellen (Auto setup) selecteert, wordt het IP-adres automatisch opgegeven.
-
Voer een IP-adres in.
-
Selecteer OK.
-
Voer een subnetmasker in.
-
Selecteer OK.
-
Voer de standaardgateway in.
-
Selecteer OK.
Het IPv4-adres is opgegeven.
- Als u een IPv6-adres opgeeft:
-
Selecteer IPv6.
-
Selecteer Ja (Yes) in het weergegeven scherm.
-
Selecteer IPv6 in-/uitschakelen (Enable/disable IPv6).
-
Selecteer Inschakelen (Enable).
Het IPv6-adres is opgegeven.
- Als de firewall op de computer is ingeschakeld, worden printers in een ander subnet mogelijk niet gedetecteerd. Schakel de firewall uit.
 Belangrijk
Belangrijk
Als de firewall het zoeken naar printers verstoort:
-
Als een bericht wordt weergegeven:
Als een waarschuwing wordt weergegeven dat Canon-software probeert toegang te krijgen tot het netwerk, stelt u de beveiligingssoftware zo in dat toegang wordt toegestaan.
Nadat u de software toegang hebt verleend, geeft u het IP-adres of de hostnaam op en zoekt u opnieuw naar printers.
Als de printer wordt gevonden, volgt u de aanwijzingen op het scherm om door te gaan met het instellen van de netwerkcommunicatie.
-
Als geen bericht wordt weergegeven:
Annuleer het zoeken naar printers en stel de beveiligingssoftware zo in dat toegang tot het netwerk door de onderstaande Canon-software is toegestaan.
-
Voor Windows:
De volgende gedownloade bestanden of die op de installatie-cd-rom
- Setup.exe of Setup64.exe in de map win > Driver > DrvSetup
- MSetup64.exe
- win > MSetup64.exe
- win > MSetup.exe
-
Voor Mac OS:
Gedownloade Setup.app
Nadat u de beveiligingssoftware hebt ingesteld, geeft u het IP-adres of de hostnaam op en zoekt u opnieuw naar printers.
-
 Opmerking
Opmerking
- Raadpleeg de instructiehandleiding of neem contact op met de fabrikant voor meer informatie over de firewallinstellingen van het besturingssysteem of de beveiligingssoftware.

