 MP Drivers -ajurien asentaminen ei onnistu (Windows)
MP Drivers -ajurien asentaminen ei onnistu (Windows)

-
Jos asennus ei käynnisty, kun asetat Asennus-CD-levyn:
Voit käynnistää asennuksen seuraavasti.
-
Tee seuraavat asiat.
-
Jos käyttöjärjestelmänä on Windows 10, napsauta Aloitus (Start)-painiketta > Resurssienhallinta (File Explorer) ja valitse sitten vasemmalla olevasta luettelosta Tämä tietokone (This PC).
-
Valitse Windows 8.1 -järjestelmässä työpöydän (Desktop) tehtäväpalkista (Taskbar) Resurssienhallinta (Explorer) -kuvake ja valitse sitten vasemmalla olevasta luettelosta Tämä tietokone (This PC).
-
Valitse Windows 7:ssä Käynnistä (Start) ja sitten Tietokone (Computer).
-
-
Kaksoisnapsauta näyttöön tulevan ikkunan
 CD-ROM-kuvaketta.
CD-ROM-kuvaketta.Jos CD-levyn sisältö tulee näkyviin, kaksoisnapsauta tiedostoa MSETUP4.EXE.
Jos et voi asentaa MP Drivers -ajureita Asennus-CD-levyltä, suorita asennus Canon-sivustosta.
 Huomautus
Huomautus-
Jos CD-levy-kuvaketta ei näy, toimi seuraavasti:
-
Poista CD-levy tietokoneesta ja aseta se uudelleen.
-
Käynnistä tietokone uudelleen.
Jos kuvake ei vieläkään näy, kokeile toista levyä ja tarkista, tuleeko kuvake näkyviin. Jos tulee, ongelma on Asennus-CD-levyssä. Ota yhteys lähimpään Canon-huoltokeskukseen ongelman korjaamiseksi.
-
-
-
Jos et pysty jatkamaan Tulostinyhteys (Printer Connection)-näytöstä:
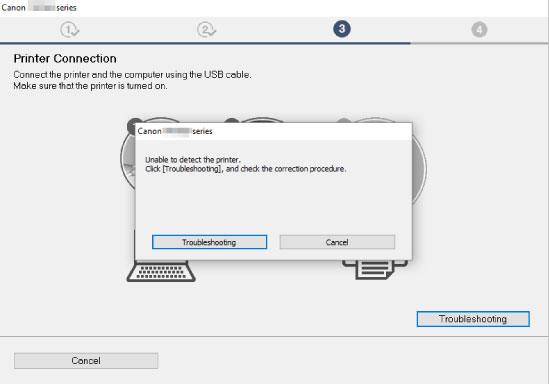
-
Muissa tilanteissa:
Asenna MP Drivers -ajuri uudelleen.
Jos MP Drivers -ajuri asennettiin väärin, poista MP Drivers -ajurin asennus, käynnistä tietokone uudelleen ja asenna sitten MP Drivers -ajuri uudelleen.
 Tarpeettoman MP Drivers -ajurin poistaminen
Tarpeettoman MP Drivers -ajurin poistaminenAsenna MP Drivers -ajuri uudelleen Asennus-CD-levyltä tai Canon-sivustosta.
 Huomautus
Huomautus-
Jos asennusohjelma keskeytyi Windows-virheen vuoksi, Windows-järjestelmä saattaa olla epävakaa eikä ajurien asentaminen välttämättä onnistu. Käynnistä tietokone uudelleen ja asenna ajurit uudelleen.
-

