Envío de datos escaneados como correo electrónico desde un ordenador
Antes de adjuntar los datos escaneados, compruebe lo siguiente:
-
Los MP Drivers están instalados (Windows).
Si los MP Drivers aún no están instalados, instale los MP Drivers con el CD-ROM de instalación o desde el sitio web de Canon.
-
Si escanea mediante una conexión de red
Asegúrese de que la impresora esté conectada al ordenador correctamente.
-
Para Windows:
-
Para Mac OS:
-
-
El destino y el nombre de archivo se especifican en Canon IJ Scan Utility (Windows)/Canon IJ Scan Utility Lite (Mac OS).
Puede especificar el destino y el nombre de archivo en Canon IJ Scan Utility/Canon IJ Scan Utility Lite. Para obtener más información sobre la configuración de Canon IJ Scan Utility/Canon IJ Scan Utility Lite:
-
Para Windows:
-
Para Mac OS:
-
Siga el procedimiento que se indica a continuación para enviar los datos escaneados como correo electrónico desde el ordenador.
-
Seleccione
 Escanear (Scan) en la pantalla INICIO.
Escanear (Scan) en la pantalla INICIO.Aparecerá la pantalla para seleccionar dónde guardar los datos.
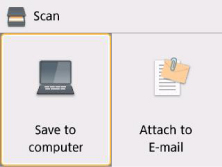
-
Seleccione
 Adjuntar a corr. elec. (Attach to E-mail).
Adjuntar a corr. elec. (Attach to E-mail). -
Seleccione un ordenador al que reenviar los datos escaneados.
Seleccione Local (USB) si el ordenador está conectado mediante USB o elija el ordenador al que se vayan a enviar los datos escaneados si se trata de un ordenador conectado a una red.
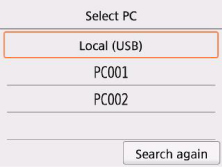
Aparecerá la pantalla de escaneado en espera.
-
Si fuese necesario, especifique la configuración.
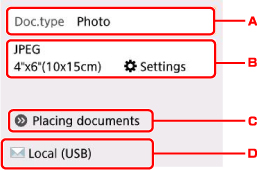
-
Seleccione el tipo de documento.
- Escaneo autom. (Auto scan)
-
La impresora detecta automáticamente el tipo de original y la imagen se reenvía con el tamaño, la resolución y el formato de datos optimizados.
 Importante
Importante-
Cargue los originales de la forma adecuada según su tipo; de lo contrario, puede que algunos no se escaneen correctamente.
Para obtener más información sobre cómo cargar el original:
-
No se puede escanear correctamente lo siguiente.
-
Fotos de tamaño A4
-
Documentos de tamaño inferior a 127 x 178 mm (5 x 7 pulgadas), como páginas de encuadernaciones en rústica dejando fuera el lomo
-
Originales en papel blanco fino
-
Originales largos y estrechos, como fotografías panorámicas
-
-
- Documento (Document)
- Seleccione el escaneado del documento.
- Fotografía (Photo)
- Seleccione el escaneado de la foto.
-
Muestra la pantalla Cnf. escaneo (Scan settings).
Para obtener más información sobre los elementos de configuración:
-
Muestra cómo cargar el original.
-
Muestra la pantalla de selección de destino.
-
-
Pulse el botón Color si desea escanear en color o Negro (Black) para escanear en blanco y negro.
-
Cuando se selecciona JPEG como Formato (Format) en la pantalla de configuración de escaneado:
La impresora comenzará a escanear y los datos escaneados se reenviarán al ordenador.
-
Si selecciona PDF o Compact PDF en Formato (Format) en la pantalla de configuración de escaneado:
Una vez finalizado el escaneado, aparece la pantalla de confirmación en la que se pregunta si va a seguir escaneando.
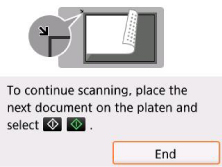
Si continúa escaneando, cargue el original en el cristal de la platina y comience a escanear.
Si no continúa escaneando, seleccione Fin (End). Los datos escaneados se reenvían al ordenador.
Los datos escaneados se reenviarán al ordenador según la configuración especificada en Canon IJ Scan Utility/Canon IJ Scan Utility Lite.
Para obtener información sobre configuración o envío de correo electrónico, consulte el manual de instrucciones de software.
Retire el original del cristal de la platina una vez finalice el escaneado.
 Importante
Importante-
Si el resultado de escaneado con Escaneo autom. (Auto scan) no es satisfactorio, seleccione el tipo o el tamaño del documento según el original del paso 6.
-
 Nota
Nota
-
Cuando use Windows, es posible que se muestre la pantalla de selección de programa después de pulsar el botón Color o Negro (Black).
En tal caso, seleccione Canon IJ Scan Utility y haga clic en Aceptar (OK).

