Copying Photos
You can scan printed photos and print them all at one time.
-
Select
 Copy on the HOME screen.
Copy on the HOME screen. -
Select
 Photo copy.
Photo copy. -
Check on-screen instructions and select OK.
-
Load printed photo on platen glass following on-screen instructions and select OK.
 Note
Note-
For more on loading photos on the platen glass:
When scanning is complete, the print settings confirmation screen is displayed.
-
-
Specify settings as necessary.
Using the

 button to select a setting item and pressing the OK button displays the settings. Use the
button to select a setting item and pressing the OK button displays the settings. Use the 
 button to specify the setting and press the OK button to finalize selection.
button to specify the setting and press the OK button to finalize selection.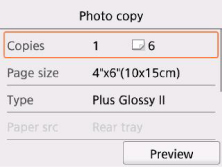
 Note
Note-
Depending on the setting item, some settings cannot be specified in combination with the setting of other setting items. If the setting cannot be specified in combination is selected,
 and Error details are displayed on the LCD. In this case, select
and Error details are displayed on the LCD. In this case, select  on the upper left on the LCD to check the message and change the setting.
on the upper left on the LCD to check the message and change the setting. -
By selecting Preview, you can preview an image of the printout on the preview screen. Use the

 button to change the display.
button to change the display.If
 appears on the photo, the printed photo may not be scanned properly. Rescan the printed photo.
appears on the photo, the printed photo may not be scanned properly. Rescan the printed photo.
You can specify the following setting items.
-
Copies
Specify the number of copies.
-
Page size
Select the page size of the loaded paper.
-
Type (Media type)
Select the media type of the loaded paper.
-
Paper src
The paper source is set to Rear tray.
-
Print qlty (Print quality)
Select print quality according to the original.
-
Border (Bordered/Borderless print)
Select bordered or borderless print.
-
Photo fix
Select No correction, Auto photo fix, or Fade restoration.
 Note
Note-
When No correction is selected, the printer prints the scanned image without correction.
-
When Auto photo fix is selected, the printer corrects the scanned image automatically.
-
When Fade restoration is selected, the printer corrects the scanned image that have faded over time.
-
-
-
Press Color button for color copying, or Black button for black & white copying.
The printer starts printing.
 Note
Note-
If the printed photo was not scanned properly, the confirmation screen asking you if you continue printing is displayed. By selecting Yes, the printer starts printing. If you rescan the photo, select No and scan the photo again.
-

