Fremstilling af kopier
I dette afsnit beskrives, hvordan du kopierer med Standardkopi (Standard copy).
-
Vælg
 Kopier (Copy) på skærmbilledet HJEM.
Kopier (Copy) på skærmbilledet HJEM. -
Vælg
 Standardkopi (Standard copy).
Standardkopi (Standard copy).Standbyskærmbilledet for kopiering vises.
-
Angiv de ønskede indstillinger.
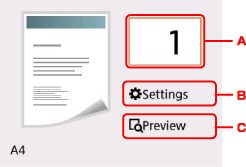
-
Viser skærmbilledet til at angive antal kopier.
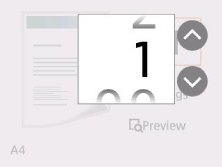
Brug knapperne

 til at angive antal kopier.
til at angive antal kopier.Hvis du bliver ved med at trykke på knapperne

 , ændre antallet med 10.
, ændre antallet med 10. -
Viser elementer for udskriftsindstilling.
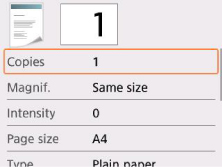
Du kan finde flere oplysninger om elementerne i indstillinger:
-
Viser eksempelskærmbilledet for at se et eksempel på et billede, der skal udskrives.
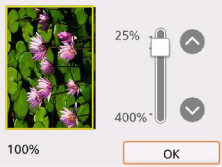
Du kan finde flere oplysninger i:
-
-
Tryk på knappen Farve (Color) for at kopiere i farver eller knappen Sort (Black) for at kopiere i sort-hvid.
Printeren begynder kopieringen.
Fjern originalen fra glaspladen, når kopieringen er færdig.
 Vigtigt
Vigtigt-
Åbn ikke dokumentdækslet, og fjern ikke dokumentet fra glaspladen, før scanningen er afsluttet.
 Bemærk
Bemærk-
For at annullere kopiering, trykkes på knappen Stop.
-
Tilføjelse af kopieringsjobbet (bestille kopi)
Du kan tilføje kopieringsjobbet, mens du udskriver (Reserver kopi).
Skærmen vises, når du tilføjer kopieringsjobbet.
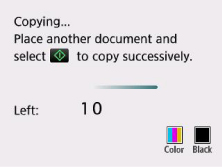
Læg originalen på glaspladen, og tryk på den samme knap, som du tidligere trykkede på (knappen Farve (Color) eller knappen Sort (Black)).
 Vigtigt
Vigtigt
-
Når du lægger originalen på glaspladen, skal du forsigtigt flytte dokumentdækslet.
 Bemærk
Bemærk
-
Når Udskr.kv. (Print qlty) (udskriftskvalitet) er indstillet til Høj (High), kan du ikke tilføje kopieringsjobbet.
-
Når du tilføjer kopieringsjobbet, kan antallet af kopier eller indstillinger såsom sidestørrelse eller medietype ikke ændres.
-
Hvis du trykker på knappen Stop, mens reservering af kopi foretages, vises skærmbilledet, hvor du kan vælge, hvordan kopieringen skal annulleres. Hvis du vælger Annuller alle reservationer (Cancel all reservations), kan du annullere kopieringen af alle scannede data. Hvis du vælger Annuller den seneste reservation (Cancel the last reservation), kan du annullere det seneste kopieringsjob.
-
Hvis du angiver, at der skal tilføjes et dokument med for mange sider til kopieringsjobbet, kan Kan ikke tilføje flere kopieringsjob. Vent lidt, og gentag handlingen. (Cannot add more copy jobs. Please wait a while and redo the operation.) blive vist på LCD-skærmen. Vælg OK, og vent lidt, og prøv at kopiere igen.
-
Hvis Kunne ikke reservere kopieringsjob. Start forfra fra starten. (Failed to reserve the copy job. Start over from the beginning.) vises på LCD-skærmen, når du scanner, skal du vælge OK og trykke på knappen Stop for at annullere kopiering. Derefter skal du kopiere de dokumenter, der endnu ikke er kopieret.

