 Yazıcı Bağlantısı Ekranı'ndan/Kablo Bağlama Ekranı'ndan İleri Geçilemiyor
Yazıcı Bağlantısı Ekranı'ndan/Kablo Bağlama Ekranı'ndan İleri Geçilemiyor

Yazıcı Bağlantısı (Printer Connection) ekranından veya Kablo Bağlama (Connect Cable) ekranından ileriye geçemiyorsanız, aşağıdakileri denetleyin.
-
Kontrol 1 USB kablosunun yazıcıya ve bilgisayara güvenli bir şekilde takıldığından emin olun.
Aşağıda gösterildiği gibi, bir USB kablosu kullanarak yazıcı ve bilgisayarı bağlayın. USB bağlantı noktası yazıcının arka tarafında bulunmaktadır.
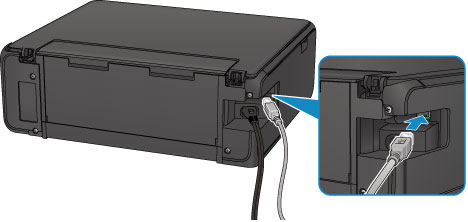
Yazıcı Bağlantısı (Printer Connection) ekranından ileriye geçemiyorsanız, yalnızca aşağıdaki öğeleri denetleyin.
-
Kontrol 2 Yazıcıyı ve bilgisayarı tekrar bağlamak için aşağıdaki yordamı izleyin.
 Önemli
Önemli-
Mac OS için, Yazıcılar ve Tarayıcılar (Printers & Scanners) ekranının (Mac OS X v10.8'de Yazdır ve Tara (Print & Scan) ekranı) sol alt tarafında kilit simgesi bulunduğundan emin olun.
 simgesi (kilitli) görüntüleniyorsa, kilidini açmak için simgeyi tıklatın. (Kilidi açmak için yönetici adı ve parolası gerekir.)
simgesi (kilitli) görüntüleniyorsa, kilidini açmak için simgeyi tıklatın. (Kilidi açmak için yönetici adı ve parolası gerekir.)
-
Yazıcıyı kapatın.
-
USB kablosunu yazıcıdan ve bilgisayardan çıkarın ve tekrar bağlayın.
-
Yazıcıyı açın.
-
-
Kontrol 3 Sorunu gideremiyorsanız, MP Drivers'ı yeniden yüklemek için aşağıdaki yordamı izleyin.
-
Windows için:
-
İptal (Cancel) seçeneğini tıklatın.
-
Yükleme Başarısız (Installation Failure) ekranı görünürse:
-
Baştan Başlat (Start Over) seçeneğini tıklatın.
-
Kurulumu başlat (Start Setup) ekranında Çıkış (Exit) seçeneğini tıklatın ve kurulumu sonlandırın.
-
-
Bağlantı başarısız. (Connection failed.) ekranı görünürse:
-
İleri (Next) seçeneğini tıklatın.
-
Görüntülenen ekranda İleri (Next) seçeneğine dokunun.
-
Yazıcı Seç (Select Printer) ekranında Başa Dön (Back to Top) seçeneğini tıklatın.
-
Kurulumu başlat (Start Setup) ekranında Çıkış (Exit) seçeneğini tıklatın ve kurulumu sonlandırın.
-
-
Yazıcıyı kapatın.
-
Bilgisayarı yeniden başlatın.
-
Hiçbir uygulama yazılımının çalışmadığından emin olun.
-
Aksi takdirde, Canon web sitemizdeki yönergelere göre kurulum yapın.
 Not
Not- Kurulumu yeniden yapmak için Kurulum CD-ROM'u seçeneğini kullanabilirsiniz.
-
-
Mac OS için:
-
İleri (Next) seçeneğini tıklatın.
-
Yükleme Başarısız (Installation Failure) ekranı görüntülenirse, görüntülenen ekranda Çıkış (Exit) seçeneğini tıklatın ve kurulumu sonlandırın.
-
Bağlantı başarısız. (Connection failed.) ekranı görünürse:
-
İleri (Next) seçeneğini tıklatın.
-
Görüntülenen ekranda İleri (Next) seçeneğine dokunun.
-
Yazıcı Seç (Select Printer) ekranında Başa Dön (Back to Top) seçeneğini tıklatın.
-
Kurulumu başlat (Start Setup) ekranında Çıkış (Exit) seçeneğini tıklatın ve kurulumu sonlandırın.
-
-
Yazıcıyı kapatın.
-
Bilgisayarı yeniden başlatın.
-
Hiçbir uygulama yazılımının çalışmadığından emin olun.
-
Aksi takdirde, Canon web sitemizdeki yönergelere göre kurulum yapın.
-
-

