Печать фотографий с компьютера
В данном разделе описано, как печатать фотографии с помощью приложения My Image Garden.
-
Откройте крышку заднего лотка (A) и затем выдвиньте упор для бумаги (B).
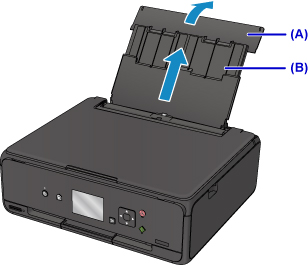
-
Откройте крышку отверстия для подачи (C).
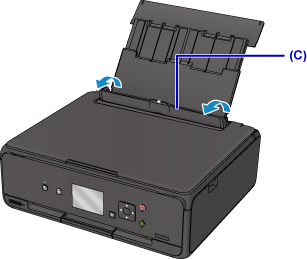
-
Загрузите бумагу вертикально СТОРОНОЙ ДЛЯ ПЕЧАТИ ВВЕРХ.
-
Выровняйте направляющие бумаги (D) по ширине бумаги.
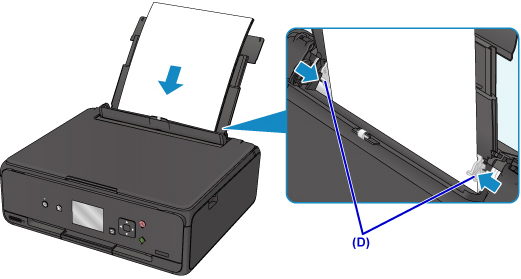
-
Осторожно закройте крышку отверстия для подачи (E).
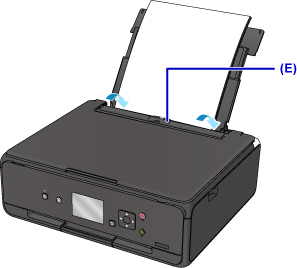
После закрытия крышки отверстия для подачи на ЖК-дисплее появится экран регистрации информации о бумаге для заднего лотка.
-
Укажите размер и тип загруженной в задний лоток бумаги в разделах Разм. с. (Page size) и Тип (Type), а затем выберите Зарегистрир. (Register).
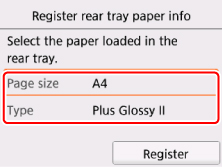
-
Откройте панель управления (F), а затем выдвиньте лоток приема бумаги (G).
Перед печатью обязательно откройте панель управления. Если панель управления закрыта, принтер не начинает печать.
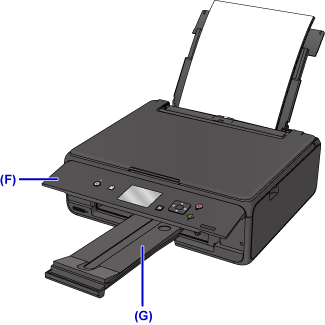
-
Щелкните значок My Image Garden (H) в Quick Menu.
Отобразится экран Меню навигации (Guide Menu).
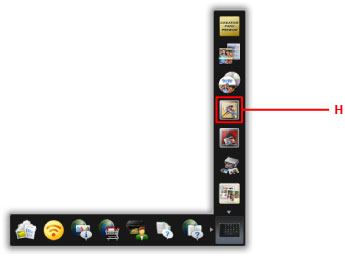
 Примечание.
Примечание.- Количество и тип отображаемых значков зависят от региона, зарегистрированной модели принтера/сканера и установленных приложений.
-
Щелкните значок Фотопечать (Photo Print) (I).
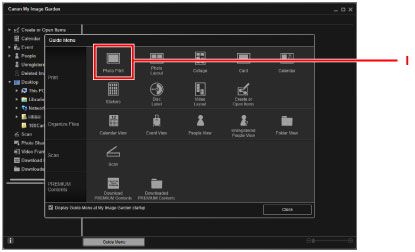
-
Щелкните папку (J) с фотографиями, которые нужно напечатать.
-
Щелкните фотографии (K), которые нужно напечатать.
Для Windows:
Чтобы выбрать несколько фотографий одновременно, щелкните их, удерживая клавишу Ctrl.
Для Mac OS:
Чтобы выбрать несколько фотографий одновременно, щелкните их, удерживая клавишу управления.
-
Щелкните Печать (Print) (L).
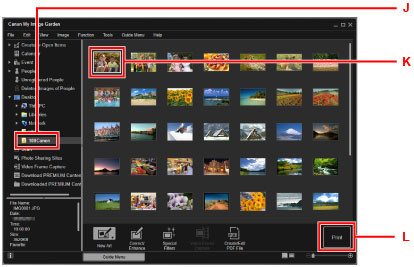
-
Укажите число копий, имя принтера, тип носителя и т. п. (M).
-
Щелкните Печать (Print) (N).
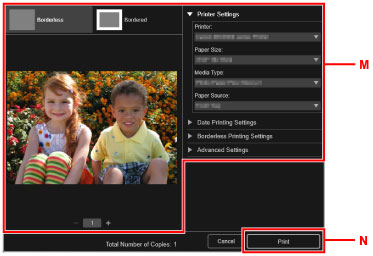
Для Mac OS:
Щелкните OK, когда отобразится запрос подтверждения, а затем щелкните Печать (Print).
 Примечание.
Примечание.
-
Программа My Image Garden позволяет по-разному использовать на компьютере изображения, в том числе фотографии с цифрового фотоаппарата.
-
Для Windows:
-
Для Mac OS:
-

