Foto's afdrukken vanaf een computer
In dit gedeelte wordt beschreven hoe u foto's kunt afdrukken met My Image Garden.
-
Open de klep van de achterste lade (A) en trek de papiersteun (B) omhoog.
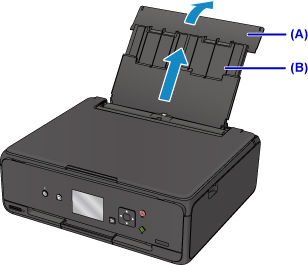
-
Open het klepje over de invoersleuf (C).
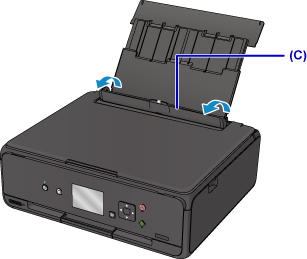
-
Plaats papier verticaal MET DE AFDRUKZIJDE OMHOOG GERICHT.
-
Lijn de papiergeleiders (D) uit met de papierbreedte.
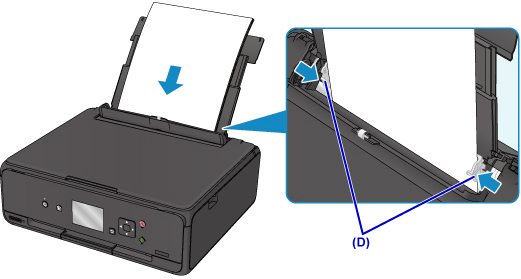
-
Sluit voorzichtig het klepje over de invoersleuf (E).
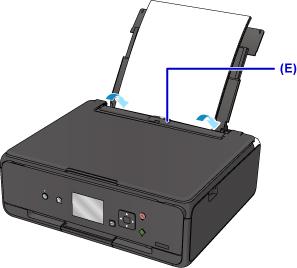
Nadat u het klepje over de invoersleuf hebt gesloten, wordt het registratiescherm voor papiergegevens voor de achterste lade weergegeven op het LCD-scherm.
-
Selecteer het formaat en type van het geplaatste papier in de achterste lade bij Pg.form. (Page size) en Type en selecteer vervolgens Registreren (Register).
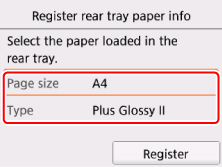
-
Open het bedieningspaneel (F) en trek vervolgens de papieruitvoerlade (G) eruit.
Zorg dat u het bedieningspaneel opent voordat u gaat afdrukken. Als het bedieningspaneel niet geopend is, start de printer niet met afdrukken.
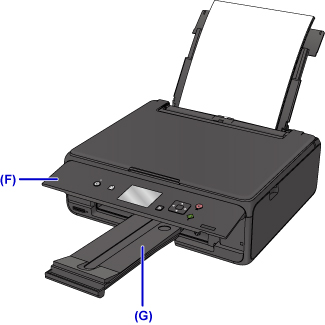
-
Klik op het pictogram My Image Garden (H) in Quick Menu.
Het scherm Hulpmenu (Guide Menu) wordt weergegeven.
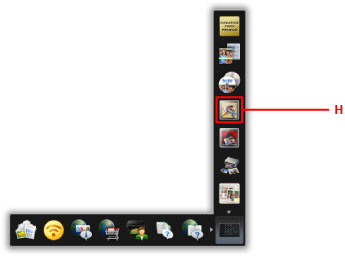
 Opmerking
Opmerking- Hoeveel en welke soorten pictogrammen worden weergegeven, hangt af van uw regio, de geregistreerde printer/scanner en de geïnstalleerde toepassingen.
-
Klik op het pictogram Foto's afdrukken (Photo Print) (I).
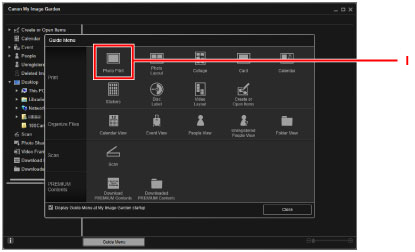
-
Klik op de map (J) met de foto's die u wilt afdrukken.
-
Klik op de foto's (K) die u wilt afdrukken.
Voor Windows:
Om twee of meer foto´s tegelijk te selecteren, klikt u op de foto´s terwijl u de Ctrl-toets ingedrukt houdt.
Voor Mac OS:
Om twee of meer foto´s tegelijk te selecteren, klikt u op de foto´s terwijl u de opdrachttoets ingedrukt houdt.
-
Klik op Afdrukken (Print) (L).
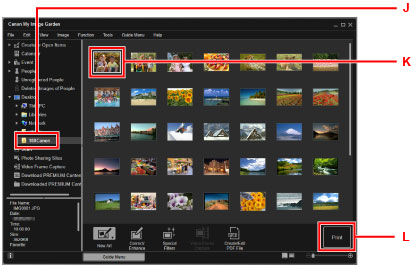
-
Geef het aantal exemplaren, de printernaam, het mediumtype enzovoort op (M).
-
Klik op Afdrukken (Print) (N).
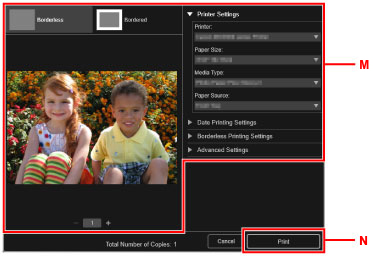
Voor Mac OS:
Klik op OK en klik vervolgens op Afdrukken (Print) in het bevestigingsbericht.
 Opmerking
Opmerking
-
Met My Image Garden kunt u afbeeldingen op uw computer, zoals foto´s van een digitale camera, op meerdere manieren gebruiken.
-
Voor Windows:
-
Voor Mac OS:
-

